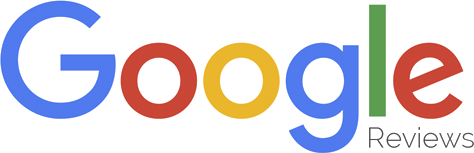Smartphone Navigation for Elderly Users
Chapter 1: Introduction
1.1 Introduction
Smartphones have revolutionised navigation and route planning, delivering a lot of functionality in a small, portable, anywhere, anytime device. Unfortunately, however, the design of map-based applications tends to be bias towards younger and certainly able-bodied, computer literate individuals. This chapter introduces the problem and its justification that include outlining navigations and current devices and services particularly supported by technology aimed to improve human navigations and route planning. Secondly, it outlines objectives and aim informing developing mobile (android) app aimed at aiding the older people navigate and plan route to their place of interest (POI) while maximising efficiency and ease of movement.
Problems Statement and Justifications
Currently, most of the navigation application offer more than just directions but rather include such features as ability to determine current location, planning travel route, search nearby points of interest (POI), and mapping favourite and frequent places. In addition, as illustrated by Mancini and Zingaretti (2014) navigation maps are considerably useful to individuals with visual impairments. Although the features and usability of currently available navigation maps vary, most incorporate two main features: user’s positioning and what is nearby. Features such as blindness-aware navigation keep regular notification and direction a user is heading, which is quite useful in busy streets or towns. Whereas, standards turn-by-turn directions alerts a user on when to take a turn. Additionally, most of these navigation apps update a user by a notification occasionally to the user indicating the address and distance travelled or from destination (Lepton, 2020). For instance, Google Maps users can search nearby restaurants then pick most the convenient to them. Moreover, the users can see or receive notification (if enabled) of nearby stores, health centres, and other facilities and amenities (gym, hospitals, parks, and sporting centres). In some blindness navigation app, the users can set to be notified nearby POI or categorised facilities such as banks and restaurant. Recent trends point to support mechanism for the aging population will largely depend on technology adoption in line of artificial intelligence, autonomous vehicles, wearables devices, and robots (Kötteritzsch, and Weyers, 2016; Yusif, Soar, and Hafeez-Baig, 2016). Adoption of such technologies and mobiles app such as Google Maps and Waze (navigations) are largely limited to young generation with older population, who arguably, need the service more in planning travel and navigation routes showing very lower use. Nevertheless, the biggest challenge of technology adoption by the older generation particularly those with average and low education level is complexity in learning operations of the app. Although such factors as security and privacy threats play a significant role in adoption, frequent updates and relearning the operation and use of the service apps (mobile apps) forces more than half of the older adults to seek assistance in learning and using the app (Fawaz et al., 2015; De Souza e Silva, and Frith, 2010). In an environment where independence and living a quality life is fundamental, being forced to relearn and complexity accompanying the use of such apps are some of low adoption of existing navigation mobile apps by older adults. As such, in designing and development of a mobile app, such factors as needs of target demographic, in this case the older generation, need to take a centre stage. Therefore, the low adoption rate and use of such technology (internet and assistive tools) by this population demographic raises the problem of understanding the reasons for such and ultimately ways of designing and implementing a user-driven tool (mobile app) grounded on the missing links between older population and technology use in navigation and mobility.
Project Questions:
The following questions informed researching primary factors driving the use and then designing and development of navigation mobile apps by older adults in a society.
What are the leading factors cause low adoption and use rate of navigation maps by older generation in a society?
What are key factors, which would lead to more use of technology by older generation in planning travel and navigation routes?
What are core factors considered in design and developing navigation mobile app for older generation?
Project Goal
This project aimed to design and develop a mobile application (app) that older adults can use in planning movement routes close to their homes and subsequently aiding in moving around hence enhancing mobility.
Project Objectives
To review critically literature on concept of technology adoption by older, navigational technology, human mobility and factors affecting older members in society navigating and accessing out-of-home facilities
To investigate navigation challenges affecting older people in a society in accessing out-of-home facilities
To design mobile app that is used in planning navigation route
To develop a mobile app that is optimally usable for older members of society for best route with amenities while navigating around
Background studies
Review of existing Mobile Applications
In addition review scholarly literature, there was need explore existing mobile applications designed as assistive app to older people in going on with their normal tasks and activities. This section explores and review the apps designed to provide help to the old adults focusing in particularly to those assist in locating nearby amenities and facilities. Identifying the mobile app was done randomly through log in to the Google play store then search using keywords such as navigation, find toilet, find washroom, route mapping, route planning, etc. The focus was primarily Google app store (Play Store) because the proposed app was based on android software environment. Nevertheless, in order to expand the search and app return so as to have a broader perspective, the search was extend to web search but limiting to android-support mobile app and the UK. The search returned approximately numerous app, however, in order to limit the number of app to be review, the rating, reviews, and number of downloads was used to identify the app to be reviewed. For instance, existing mobile app developed to for finding nearby toilet include Flush –Find Toilets/Restrooms, ToiFi (Toilet Finder): Find Public Toilets near me, Public Toilet, HogeNood, and Toilet Finder are among many that search return. Using the review, rating, and downloads such as review rating of more than 3.9 star and more than 50,000 downloads, three app were identified for review. These include Where is Public Toilet- developed by Sfcapital, and Toilet Finder- developed by BeTomorrow. In term of mobile phone interface, BIG Launcher developed by BIG Launcher was identified for review.
Dig deeper into Factors Influencing Consumer Behavior Among Smartphone Users with our selection of articles.
Where is Public Toilet
Where is Public Toilet app designed to help users to find public toilets near the user. Developed by Sfcapital, the app greats the user with a map that allows the user to view the available toilets in the area (Figure 2: Main user interface showing a map of nearby toilets).

A feature that makes the app to stand out is capability of the user to switch from map to list view allowing those with disabilities to interact with the app. Additionally, the feature can be altered in the banner of the page and in the hamburger menu. However, users who are new to the app instantly see the dropdown box element that is displayed in the banner, this tend to be harder for users to interact with the dropdown box if they suffer from certain conditions or due to the lack of motor coordination which is very common in older adults. As the element is considerably small, it is easier for users to miss.
The toilets are represented as symbols. As show by Figure 3 below (Figure 3: Filter toilets), each symbol represents different types of conditions to use the toilet. With these filters, the user of the app can identify a nearby toilet by filtering using such conditions as legend (unused, include, exclude), accessibility type (gender, disability), feature type, and condition to use.

The app allows the user to quickly identify the information of the toilet by tapping on a marker, when this is executed a tutorial appears which helps the user to understand what the buttons do (Figure 4: Viewing toilet details tutorial). Moreover, the user can also change the icon size in the settings. This allows users to easily interact with the markers to view the toilet information. This is suitable for users with poor motor control. Additionally, the pop-up provides text that is clearer to read. However, there should be an option to make the text bigger for users to scan through the text while they are walking. It would also make it easier for users with poor vision to read the text.

After the tutorial is executed, the details of the marker is presented which includes labels that displays the name of the toilet, address of the toilet, type of toilet (male/female), distance of toilet, availability of toilet and accessibility of the toilet. It also includes 6 buttons including the directions, view on maps, street view of toilet, report toilet, edit toilet information and view more information (Figure 5: Viewing toilet details). The feature displaying of the tutorial when the app is first open make easier for users to interact with the app, and it allows the users to re-watch the tutorial in the menu section if they forget. This helps certain users, including older adults, who suffer with cognitive abilities to relearn how to interact with the application whenever they want.

The “directions” button as well as the “view on maps” button redirects the user to google maps. The street view button splits the interface into 2 sections, upper interface displays the map and lower displays the street view (Figure 6: Street view toilet)

When the user presses the edit button on the information card, it will redirect you to a page that allows editing the toilet information, this interface is the same as when the user is creating a new toilet. The user is allowed to edit title of toilet, address of toilet provider (for instance. airport, bus station, camping ground, food outlet, service station etc.), level of floor it is located, location of toilet using lat/long information, extra information, opening hours, type of toilet, and accessibility (Figure 7: Adding/editing new toilet details).

The user provides lat/long information by allowing the user to control where the marker is placed, this can also be done by entering an address and navigating where the toilet is located as shown by Figure 8: Adding location of new toilet. While finding directions to a toilet, it redirects the user to google maps. This is potential problematic to some users who do not know much about technology and when they are directed, they do not know how to return to the app. The first step that could be taken is by providing feedback to the user that they are going to be directed to google maps.

However, this needs to be studied further for elderly users as they could find certain gestures hard to perform such as pinching and dragging, making it hard for users to interact with the app. The feature that allow zoom in/out of the map by interacting with the buttons in the right bottom corner of the map makes the app friendlier for users who find it problematic to perform gestures due to arthritis. However, because the buttons are placed close together makes it hard for users who suffer with poor motor skills to press these buttons successfully.
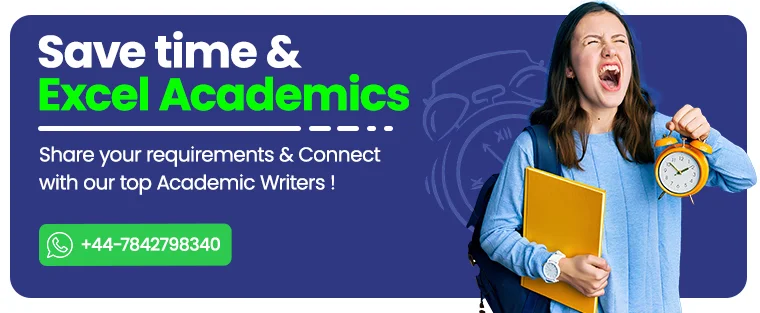
The last icon which is displayed as an arrow button allows the user to view more information about the toilet. Before the page is displayed to the user, a tutorial is presented which helps the user to understand the elements on the page. After the tutorial is executed, the page displays elements to help understand information about the toilet. This includes the ID of the toilet, name of the toilet, address of the toilet, provider of toilet, level of floor where the toilet is located, extra info about the toilet, open hours of the toilet, accessibility of toilet, reviews of the toilet and 2 buttons underneath the reviews which allows the user to view directions to toilet via google maps and display where the toilet is located via google maps. This page also allows the user to delete and edit the toilet by displaying 2 buttons at the top right-hand corner of the page (Figure 9: Viewing toilet details).

The map provides icons on the banner of the app, this includes a dropdown box that changes the display from map to list view, adding a toilet, searching a toilet, sorting toilets, filter toilets and hidden settings that allow users to implement KML data and a legend that helps understand what the icons represent.

By selecting the list view, the app navigates the user to a page that displays the toilets in a list view, as shown in the Figure 10: Viewing available toilets (List) above. This displays the same important information of a toilet when the user clicks on a marker in the map view (Figure 3: Filter toilets). By selecting the “search” button, it displays a page with a search box where the user can enter information and it will show you the available toilets related to the information entered. Moreover, by selecting the “sort by” button, it displays a popup with radio buttons which allows the user to select on how to sort the toilets that are stored (Figure 11: Sorting pop button).


As shown by the figure 12 above, the app also displays a hamburger menu which also includes important functionality including an alternative way of navigating between list and map view, download databases (toilet data of other regions), report incorrect data, show tutorials and change app settings. By allowing the map to be viewed offline allowed less tech savvy users to use the app especially if they do not know how to turn on mobile data or are in an area which lacks signal which provides data. Even though their app was well developed, there are some problems with the app that should be improved to make the app more useable for a range of users. First, the icons on the top banner of the app are not clear and can lead to confusion. To avoid confusion, labels should be associated with the icon to make the icons more understandable. Moreover, ads are displayed in the app this can be confusing to the users as they think it is part of the app. The drawback with the app is that it requires the user to always be online to find updated toilets. It also provides too many filters for the user making it harder for users to digest this information and make it easier for users to miss certain filters. As there are too many filters, this also reduces the text size making it harder for the user to interact with the filters especially on the move. Additionally, arguably, better colours could have been chosen to display certain information. Certain pages of the app apply inappropriate colours for colour-blind users. For apps mostly used an open environment, the colours used should not make it difficult for users to see in certain weather conditions such as a hot and sunny day.
Toilet Finder

Developed by BeTomorrow, the app is used to help users to find public toilets near them using their GPS coordinates. The user is greeted with a map that displays the available toilets. This allows the user to navigate through the available toilets in their area via google maps, and it allows them to rate the toilet. The rate the toilet page can be viewed by clicking on a marker (in map view) or clicking on an item element (in list view). As shown in the figure 13 below, The app also allows the user to add a toilet to the map, which could be pressed by pressing the ‘plus’ symbol at the top of the map view on the right hand-side. The map takes up majority of the screen making it easier for older adults to scroll through the map.

The details of the page includes a report button that allows the user to report a toilet if it did not exist, includes whether it is free, if it is available for the disabled, whether if it is a public toilet or a toilet in a restaurant or bar, and a personal toilet rating scheme from 1 to 5 (Figure 14: Toilet Finder – Rate a toilet).

The app has a hamburger menu that allows the user to navigate through different parts of the app (Figure 15: Toilet Finder – Hamburger Menu).
The hamburger menu, as shown in the figure below, provides the ability to view the available toilets in a list form. The interface is simple, as it does not overwhelm the user with too much information. The blue icons on the top banner attract the user making it easier for the user to find this information. However, people with certain conditions such as arthritis or cataracts might find it hard to interact with the icons, as it is relatively small. By making the icons bigger or adding it to the hamburger menu, could make it easier to interact with the interface. Another problem is that the text and markers are too small to see, making it difficult for users to scan through the interface while on the go. As the markers are too small, it is hard for users to interact with the interface to find more information. Arguably, the “Rate toilet” page was not designed in a user-friendly way because the current design system is potentially confusing to users as it was similar to the “add toilet details” page. This could cause doubt to the user and think they are adding a toilet description to the selected marker. This could be improved by changing the radio button element to a textbox element when viewing a product description.

The app allows the user to switch from map to list view allowing certain users with disabilities to interact with the app. This option is displayed in the hamburger menu making it easier for users to navigate between the two modes. Moreover, in way in which a user select marker is highlighted in another colour, making it easier to distinguish. As shown in Figure 17: Toilet Finder – Viewing photos of toilets below, the app also allows the user to view the photos of toilets stored on the database presented in a grid form. Pressing the icon button, the information about the app is displayed (Figure 18: Toilet Finder – About the app).


As the user adds a toilet, they are presented with a page that allows them to add where the toilet is located (Figure 19: Toilet Finder – Adding a new toilet to a location (Map)).

To add a toilet, the user has to place a marker onto the map to identify where the toilet is designated. If the marker is placed too far away from the user, a pop-up appears to alert the user that it is too far and cannot be added. The input validation that was integrated while attempting to add a toilet to the map does not allow the user to add a toilet outside of the GPS radius. This implementing help reduce input errors as older adults may be disorientated on where they are on the map. However, this functionality can be difficult to use if the user is in an area with a lack of network coverage.

Once the marker has been placed on the map to indicate its location, the user will be presented with the details of the toilet that needs to be filled in, this include whether if it is free, if it is applicable for the disabled, the personal rating of the toilet from 1 to 5, and what type of toilet it is (public, restaurant, shopping, gas station, or bar). (Figure 21: Toilet Finder – Adding details to a new toilet.)

The colour contrast is very simple and elegant, making it more suitable for users with certain types of colour blindness including Deuteranopia, Protanopia, Tritanopia, and greyscale. This was tested with a colour-blind simulator known as “Color Oracle”. However, this colour contrast is only acceptable being in an environment where sunlight is scarce. This is due to certain elements of the app which makes it challenging for users with colour-blindness to see. Additionally, the app should provide a page where the user can view the details of the toilet, including a picture of where the toilet is located, this should be replaced with “rate a toilet” page. The functionality requiring the details of the toilet should be improved and be represented with a button, this allows the user to intercept accidental changes to the details.
BIG Launcher

BIG Launcher developed this app. It is a phone launcher that is tailored towards older adults and users who find it hard to navigate through a phone due to poor vision. This application is a launcher which is meant to replace the users current Operating System UI.The Home Page follows a Hub and Spoke UI design pattern that consists of a central hub, this is the root of the application from which all activities begin. All the main functionalities that include Phone, Messaging, Clock, Camera, Gallery, SOS and Applications are presented on the first page of the application. The top section of the app shows the battery status, the current date and time and phone signal (Figure 22: Big Launcher - Home Page).

The Clock button navigates to the user’s default clock application on their device. The Phone icon button navigates the user to the phone page where the user can view their contacts, add a contact, or make a call (Figure 24: BIG Launcher - Phone Activity) The app has hidden options, which can be viewed by pressing the kebab icon, this opens a list of options which can be viewed at Figure 23: BIG Launcher – Hidden Options. The Red Message button takes the users to message page where it allows viewing and sending a new message (Figure 29: BIG Launcher - SMS Page). The button turns red when there is a message that is unread. The Message activity displays the messages as buttons and is displayed in a list view, similar to the layout of ‘My Contacts’ and ‘Starred’ page. When the user clicks onto an SMS message in the SMS page (Figure 29: BIG Launcher - SMS Page), it displays the whole message that redirected the user to a new page (Figure 32: BIG Launcher - View SMS page). By viewing the SMS page, it allows the user to reply to the message by clicking onto the ‘Reply’ button in the page. The SMS page also allows the user to create a new message by clicking onto the Write New button, this redirects the user to a new page where the user can write a new SMS (Figure 30: BIG Launcher - Sending SMS).

The Camera Icon button navigates the user to their default camera application, and the Gallery Icon button takes the user to their default gallery application. The SOS Icon Button takes the user to an SOS page on the application (Figure 33: BIG Launcher - View SOS page). In the SOS page, the app plays an audio file to notify that a message will be sent automatically within a given timeframe. The user will be displayed with three buttons; SOS call, SOS SMS, and cancel. The ‘Cancel’ button aborts a call and/or messaging operation (Figure 33: BIG Launcher - View SOS page). The application provides functionality to change how SOS works, the user is allowed to change functions to automate (SMS or Call or both),
The list of options is displayed when the user presses the kebab icon. In addition, the user is presented with three buttons: Set Buttons, Preferences, and System Settings. ‘Set buttons’ option allows the user to change the buttons on the homepage. Whereas, the ‘preferences’ option allows the user to customise the app such as changing the language, changing the UI theme, change text size etc. Lastly, the ‘System Settings’ options navigates the user to the users phone settings.

The phone activity page is presented when the user clicks onto the ‘phone’ icon button displayed on the home screen. The page displays the available options in a list view with big text and coloured icons, which are easily identifiable. The width of the button takes over 95% of the width of the screen and adjusts depending on the size of the devices screen. This makes it easier for users to select a button. When a user selects the ‘My contacts’ button, it redirects the user to the list of contacts on the users’ phone (Figure 25: Big Launcher - 'My Contacts' Page). When the user selects the ‘Starred’ button, it redirects the user to the starred list, these are the important contacts for the user where they can easily select and call a contact (Figure 26: BIG Launcher - Starred List Page). This is displayed as buttons in a list view, it is a similar layout as the list of contacts, except there is no search function (Figure 25: Big Launcher - 'My Contacts' Page).

The ‘Dial Number’ button redirects the user to the phone dialler where the user will enter a number, this is used to replace the current phone dialler with bigger text and buttons (Figure 28: BIG Launcher - Phone Dialler). However, even though the buttons are big, a disadvantage to this is that the buttons are too close together which could cause accidental number presses and dials, especially if the user suffers with tremor. The ‘Add Contact’ button redirects the user to their default application where it allows the user to add a contact.

When the user is viewing the ‘My Contacts’ page, it displays all the contacts in list view. The disadvantage of using list view is that it requires the user to scroll through large amount of contacts. However, this issue is tackled by implementing a search bar at the top of the list and is fixed in the position which allows quick access to the search function without the need of scrolling. When the user clicks onto a contact, another page is opened which displays the contact information (Figure 27: BIG Launcher - Selecting Contact), this page allows the user to call or message the contact when the number information is pressed (Figure 31: BIG Launcher - Contact Actions Click), save the contact as a ‘starred’ contact by pressing the ‘Add Star’ button, or edit the contact which will redirect the user to their default application which allows the user to edit the contacts information.
Major downsides of the app include:

Absence of text associated with an icon makes it hard for certain users to understand what the icons represent. For example, the Application Icon can be misconstrued into something else such as the settings page. Secondly, the kebab icon is hard to see which can be overlooked by the user. The kebab icon is hard to press due to where it is positioned on the page. It is positioned on top of the ‘Clock’ button that means that the user can easily press the wrong button. Lastly, to access certain functions such as preference and SMS, the user has to download extensions of the application which can be viewed on Google Play store. This can be unfortunate for a user who is not aware of this beforehand and is trying to use the application outside the user’s environment. Building from the assertion by Kurniawan (2008) and Heinz et al. (2013), the buttons displayed in lists view makes it hard for users to press as they may miss tap a button due to the lack of distance between them. Due to the colour of the buttons throughout the app being grey, this could confuse the user to suggest that the button is unusable. In certain android apps, grey objects suggest that it is unelectable, this could be due to expired object etc. Moreover, the BIG Launcher text style can be hard to read and scan due to the lack of character distinction. This is very transparent when using the BIG Launcher SMS messaging app as it was hard to distinguish between certain characters such as a lowercase ‘l’ and a capital ‘i’.

Structure of the study
This report divided into five chapters each distinct but interconnected ideas and arguments towards mobile application development that aid older people navigate easily their routes in daily activities. The app aimed to encourage mobility and maintain independence as well as enhancing quality of life of older people in a society is developed following research into challenges and understands underlying limiting factors to mobility and ultimately independence of older people. The introduction chapter sets the basis of conducting the research and ultimate development of the assistive app. It outlines the background studies that include the current status of navigation assistive devices and services such as development and growth of GPS and navigation maps (Waze for Apple iOS and Google Maps for Android phones). The chapter further highlights the research problems, to what extend the older people feel left out and their independence jeopardised by limited mobility, being cut off the social, physical, and emotional supporting facilities because of being unable to travel or navigate easily to preferred place of interest. Lastly, the chapter consists of aims and objectives of the study and developed app as well as the structure of the paper. The second chapter is literature review. It reviews the existing scholarly research and studies related to human mobility in relation to one’s independence and quality of life, development of navigation applications in the approach to advancing human mobility, and underlying concepts and ideas in designing and developing navigation features. Chapter three is methodology sections comprising of methods, research philosophy grounding development and implementation of navigation app for older people mobility, development strategy and approach, data collection and justification, and analysis process. The fourth chapter is findings, analysis, and discussion sections putting forth the acquired data and then making logical sense of them while relating to the literature. Chapter five outlines the app development process that includes tools, design, and screenshots of the final products. Conclusion chapter is a last chapter (chapter six). It draws inferences to the development process while building on fundamental concepts and objectives that informed the research and later design of the app. In addition to the findings on ways in which the app development would aid the older members in a society travel and navigate routes to their POI with ease, it highlights challenge faced during the whole process and areas of future research and development.
Chapter 2: Literature review
2.1. Introduction
The literature review chapter covers analysis and review of concepts, findings, discussions, and assertion as held by scholars relating to research topics, aims, objectives, problem, and questions. Within this chapter, it critically reviews the perception and attitude of the older people towards technology, technology acceptance, components of navigation by aging and older generation, human mobility, and factors affecting older people navigation and mobility as held by previously done research then drawing missing research gap that informed developing and implementing navigation application. Additionally, the chapter proceeds to review the literature on the technology adoption and factors influence potential users adopting or considering it use especially as postulated by theories of technology adoption. Innovation and development of new technology such as new smartphones, personalised computers, or new mobile applications are relatively complex as well as posing problem of imposing change in users’ ways of life or tackling task. As such, Piller et al. (2010) argued that these complexity and imminent change induces an element of uncertainty on the minds of the potential users concerning adoptability and usability of the innovation. According to Buabeng-Andoh (2012) and Lai (2017), potential users of a new technology coupled by the change accompanying the adoption form intentions and attitudes towards workability and subsequently trying to learn ways of using prior. It is worth noting that intentions of using and attitudes towards usage of new technology or innovation may be rooted in number of convections ranging from pure curiosity, ill-formed, or learning to used evolved technology.
2.2. Technology Acceptance by Older People
The theory of reasoned action (TRA) outlines the relationship between behaviour and attitudes regarding actions and decision-making processes. Research conducted by Mitzner et al. (2010) demonstrated that human behaviour hugely rooted on the underlying basic motivating factor of performing successful a stipulated task. However, TRA pitting attitude and behaviour together purport an individual intention of doing a given task or behave in a certain manner predicts whether the said person actually behaves or acts in the perceived manner. The findings by Navabi et al. (2016) and Sun et al. (2016) on both the technology acceptance and barriers indicated majority of older population perceive smartphones (mobile phones) usage negatively whether used for performing daily tasks or teaching aid. According to Hawley-Hague et al. (2014) and Heinz et al. (2013), modelling the older population attitudes as well as enhancing the knowledge on the innovation, new technology such as mobile phone, and mobile applications aimed at cultivating ability to learn and ultimately using and altitude towards the app and devices. According to Venkatesh and Davis (2000), usage intentions and perceived usefulness of a new technology drives and are determinants of social influence and cognitive instrument over time.
2.3. Technology Acceptance Model
The technology acceptance model (TAM), figure 1, links such variables of perceived usefulness as experience, image, job relevance, subjective norm, output quality, voluntariness, and result demonstrability to other determinants as intention to use and perceived ease of use. In study in to adoption of digital technology in education, Scherer et al. (2019) confirmed that before adoption of any technology adopt users consider such factors as usefulness and ease of use. However, Kim et al. (2016) argued that such variables as peer support, self-efficacy, conversion readiness, and intention to learn as core and influential in technology adoption by older people. The findings by Peek et al. (2019) collaborated the findings by Gell et al. (2015) and Mitzner et al. (2010) contending that intention and level of use of technology by older adults in a given society are bounded by six themes, that include behavioural options, role of physical environment, influence of organizations (society), personal perception on technology use, and challenges in the domain of independent living. Therefore, in line with TAM, intention of use and subsequent use of technology by older people are guided by physical context, social, and personal attribute.

In a research into older people and mobile phones, Kurniawan (2008) found that many older mobile phone users would only use their phones in unexpected situations rather than for casual conversations. The exception is when they need to make call mainly to the family or friends. The most dominant factor highlighted by the findings is that older people would experience problems with buttons being too small, too many menus, and devices being too small or big to hold comfortably, and text size too small to read. Although the development and increasing innovation in the mobile phone and smartphone industry over the past decade have largely addressed the issues, some of the elements have been transferred to smartphone particularly with new innovation and features added deemed complex. However, based on the suggestions by Calak (2013) on the features and functionality, an ageing-friendly phone should have such element as improvement of cognitive function and memory, vision, auditory, and haptic technology need to be incorporated for appropriate design choices.
2.4. Social factors affecting technology adoption by older people
Kulviwat et al. (2009) investigated the effect of public/private consumption on adoption of technology. The findings contended that both individual cultivating to social attitude and social influence have positive impacts on intention of use and usage of a new technology. Nevertheless, the attribute between the public and private consumption of technology is a product of relationship between adoption intension and social influence. According to Graf-Vlachy et al. (2018), social influence on individual behaviour as well as perception and attitudes is categorised into compliance-based, individualised-based, and survey-driven. In each case, the changes introduced into a group or a segment of a group (society) are legitimized by individual actions the inform practices of the larger embracement of the technology at individual level and its embedment by a group. Study conducted by Lee and Coughlin (2015) found that senior population consider cost factor over the benefit of technology. The older people mostly put more preference on the costs, durability, ease of use, and battery life (for phones) over the trendy features such as screen display quality, camera, and design. Similarly, frequent updates of the mobile apps by App vendors mostly demands relearning the operations and readjusting to new features. According to Dahlke, Linderman, and Ory (2019), approximately half of smartphone users aged above 65 years need assistance in learning and using new technology device that include updated mobile apps. Although development and implementation of technology and supporting services have increased drastically over the last decade, adoption by the older generations, particularly those above 65 years remains quite low. The findings by the Office for National Statistics (ONS, 2020) on technology and internet adoption and use in the UK showed that approximately 75% and 47% of people aged 65-74 and 75+ years, respectively, have used the internet in the last three months despite accessing it; this is comparison to 99% of adults aged between 16 and 34 years. Having said that, according to Dahlke et al. (2019), although the numbers of older adults using the internet remains low, the adoption rate has been increasing gradually as internet-connected devices continue to be part of daily life (such as connecting to family members and friends, shopping, making reservations, and making travel and transportation plans). Among the older population, mobile app such as Medisafe, Lumosity, and Google Maps have gained popularity (Panko, 2018; Rankedhealth, 2020; Statista, 2019). Personal travel is largely rooted in demand for meeting basic needs and bridging social and physical constructs for purposes such as socialising, experiencing, and learning. Travelling is often linked to experiencing and nurturing one’s desires and living a fulfilled life as it enables one to learn and experience different traditions, perspective, and beliefs in addition to doing tasks independently without relying on the input of others (Papatheodorou, 2001; De Vos, 2018). However, not everyone is afforded the luxury of independence in mobility. Older adults can, for example, be limited in their movement, confined by either physical or emotional factors. Technological advancement has significant potential to reduce such challenges, either though navigation services or devices supporting ease of movement and route choosing and planning (Lam and Hsu, 2006). Other factors such as reduced social stigmatisation, quality of public transport services, sustainable infrastructural development (especially in urban areas), and the of structure transport management are key in choosing travel destinations by older generations (Czaja et al., 2013; Hanson, 2010; Corna et al., 2010). From transportation to improving quality of life, technological advancement over the last decades has had a significant impact on helping older people in society remain independent without the requirement for significant adjustment to their lives (Lord et al., 2013; Webber et al., 2010). Technologies such as stair lifts, voice recognition software, robots, key finders, and making services virtual have been aimed at improving the lives and living environments of older adults as their mobility gradually becomes more limited. Recently, assistive technologies like community alarms and personal tracking devices are being increasingly perceived as a way forward in the creation of an environment that supports independent living at the same time as maintaining lifestyle (Shergold et al., 2015). However, as pointed by Hubers and Lyons (2013), the way and where they live have a major influence on travelling pattern associable to their needs and lifestyles. Nowadays, there is increasingly focus towards promoting accessibility of physical environments in addition to reducing stereotyped attitudes on physical limitation and activities of older member of the society (Fielding et al., 2011; Mlinac, and Feng, 2016). Technology has increasingly played an important role in enhancing the mobility of the older generations in society. Nelson et al. (2004) argued that technology could take precedence in designing and encouraging mobility by aiding rehabilitation and planning movement and navigation routes. For instance, Devices for Assisted Living (DALi), is one of several approaches developed to aid mobility of older people by supporting navigation in crowned and unstructured spaces whiling minimising accidents risks (Palopoli et al., 2015). A survey by He (2019) showed that 67% of smartphone users use mobile navigation maps. Similarly, studies show that more than 67% of smartphone users use turn-by-turn navigation apps while driving and going into unfamiliar areas (Smith, 2018). In the US, Google Maps has more than 154 million users while Waze reportedly has 6 times less users (Wurnser, 2018). According to Statista (2019), 54% of Americans used mobile navigation service in 2018. Low adoption rate of technology by older generation has been fuelled by privacy and security threats. Young et al. (2014) and Garg et al. (2014) posed that majority of older adults are concerned with technology disrupting their daily life as well as potential invasions and disruption of personal privacy and financial security. Study by Bright and Coventry (2013) on assistive technology for older adults focus on the social, emotional, and psychological needed in designing and development showed that such factors as self-consciousness, embarrassment, stigmatization, pride, and denial have to cater into account. Other primary driving factors of technological adoption is educational levels and financial status. Survey conducted by Park and Kim (2014), demonstrated that relatively affluent young individuals and highly educated older generation, most have financial capability of spending on new technologies, play a significant role in adoption and advancement of technology as most are early adopters when it is still relatively expensive.
2.5. Human Navigation and Mobility
As life expectancy grows and more people wishing to live long and independently with little or no debilitating disability, however, in order age, number of elements that include mobility is significantly limited. Maintenance of mobility is fundamental for quality of life that includes independence and active aging while allowing the older members in a society to continue leading vibrant and dynamic lives (World Health organization, 2007; Yeom et al., 2008). The cause of immobility can be linked to number of elements that include older age causing inability to drive oneself around or physical disabilities leading to limited walking. Over the years, interest on the factors influencing mobility and ways in which older people can be encouraged to move and walk more has intensified (Franco et al., 2015). Mobility, for animals including human beings, takes a central stage in their survival that includes finding food, escaping predators, and suitable microhabitat (medication, sanitation amenities, and socialization). However, as people age, such mobility as walking and doing necessary activities tends to be problematic. According to Rantanen (2013), mobility reduces with age affecting performance-based physical activities that include walking but coping with such necessitate changing in ways and frequency of doing such tasks. Studies conducted by Porcelli et al. (2014) and Goins et al. (2015), show that loss of such mobility has a profound physical, psychological, and social consequences. As pointed by Lowry et al. (2012) and Schwanen et al. (2012), enjoying independence incorporate accessing necessary commodities, making use of amenities (social, sanitation, or health facilities), and participating in social and cultural activities. Nevertheless, studies have demonstrated that isolation and reducing activities that range from social and physical does more harm than good regarding functioning of musculoskeletal, sensory and neural systems, and cardio-respiratory (Dury, 2014; Orr, 2015). In medical perspective, physical counselling and educational intervention are used to promote and enhance mobility. However, environmental barriers still present significantly challenge in mobility particularly of the older people. The aging process comes with limitation ranging from reduced performance in social sphere of life, psychological, and physical as the increased susceptibility to chronic diseases. Critics of the technological advancement particularly in smartphone segment contend that special quality (expression, tone, and enhancing trust) captured in meeting and having direct interaction has been lost to messaging, texting, and social media (Kim, 2017; Ictech and Bradley 2014; Do and Gatica-Perez 2013; Anshari et al., 2017). Another concern is that more and more people use mobile phone in prohibited places such as in restaurants, quiet coaches in trains, and cinemas, which can be irritating and problematic to older adults. On the other hand, the fear of driving a wedge on human social interaction as well as addiction by younger generation is considered as barrier of technology acceptance. According to Ictech (2019), most mobile users prefer interacting via mobile phones (mobile app) to face-to-face meeting with friends, family members, or acquaintance and more so with people who are not familiar with. This statistical variable increases drastically with the younger generation who take ever more precedence in chatting than calling. According to Kurniawan (2008), older people tend to use the technology only when there is no other alternative communication method. This suggests that they rarely use functions beyond making and receiving voice calls. As pointed by The older population rarely make use of other usage such as sending short message (SMS) and mobile application, for smartphones, such as social media app (Facebook, Twitter, Instagram, or WhatsApp), gaming app (Subway Surfers, Pokémon GO, Minecraft, Nintendo games, and Call of Duty: Mobile), or Microsoft Office. Hwangbo et al. (2013) contended that older people might experience problems when using smartphones. These issues include the small touchpad keyboard, which can cause simple functions such as making/receiving calls become unusable; and T9 predictive texting is more distracting than helpful. In another study by Mohadisdudis and Ali (2014), the findings indicated that older population have difficulty using smartphones ranging from vision impairments, financial limitations, limited knowledge of the technology, and lack of interest in using the advanced functionalities. Heinz et al. (2013) contented that technology and subsequent changes have huge potential of enhancing the quality of life of older adults to better by both to increase the ability to age and independence. The findings outlined five themes, which aid older people maintain quality of life and independence: self-monitoring, transportation, help and assistance, gaming, and frustrations, limitations, and usability concerns. As pointed by Heinz et al. (2013), these themes are fundamental in development of future technology and it use by the older population but their adoption is rooted on overweighing usability and usefulness over the attitude on inadequacy. For the older adults, this includes incorporating features that are most suited to them such as notebooks, address book, and alarms. Arguably, the address book would eliminate the paper-based notebook that many older people carry around as reminders and alarm for such tasks as taking medication, taking an afternoon walk, or social meeting, while enhancing conveniences of carrying just one item. Other suggestions for enabling older population to buy in into a phone technology include user-driven approaches. These features include: series of control buttons for important functions rather than software-based menus which are often more difficult to see, especially in smaller-sized phones, a hard sleeve to protect buttons from accidental pressing rather than keypad lock, a dedicated button to activate a stronger and longer lasting backlight for older persons with reduced vision and slower operation; and a voice recorder. A design of an interface depends on the device it is targeted for, as there are many types of mobile devices, for instance, tablets, watches, mobile phones, and PDAs, each device has its own advantages for using. For example, a tablet is bigger than mobile phones, which means that certain elements such a font size that was used on an application would have to be adapted so it could be easier to read on a tablet. Interacting with a keyboard would also be easier on a tablet due to the more screen space which allows the app icon to be large and hence easier for touch, access, and visual (Nicolau, and Jorge, 2012). The findings indicated that the popularity of touchscreens disadvantage the older population who suffer from tactile feedback and motor stability such as hand tremor making it difficult to type on virtual keyboards and cognitive errors. Investigating behaviour of older population on multi-touch devices that include smartphones, Harada et al. (2013) poised that remodelling a design would significantly enhance the usability. Al-Razgan et al. (2012) contended that designs and guidelines are core in development and implementation but should be based on interactions, functionality, and appearance (look-and-feel). The look and feel aspect is the design requirements of the mobile interface that incorporate a device with larger size touch-screens and mobile app icons, separate keypads for numbers and letters, good spacing between buttons, and larger font for text. In a study on factors influencing design and evaluation mobile user interface taking the perspective of the older population, De Barros et al. (2014) suggested that inclusive design aimed to easing navigation, interactions, and visual recommendations of this user segment. As such, standard interface techniques are not appropriate for elder users, and followed with, designers have to think of the functionality of the output message to design suitable system for older people. The findings reported that there are too many menus in mobile interfaces, and the functions in mobile phones were complicated and difficult to understand by the older population (Caprani et al., 2012; Motti et al., 2013; Anthony et al., 2013). The interaction aspect requires design requirements to provide a working interaction experience that include easy zoom in and out and pinching; tapping with audio confirmation to help elderly with reduced vision.
2.6. Conclusion
Increasing life expectancy standing at approximately 79 years in developed countries (the UK, Japan, the USA, and most of European countries) is largely attributed to enhanced medical support and good lifestyle. Recently studies have linked social support that include family and peer interactions in addition to physical engagement and independence depicted by less reliance on family members or health care personal for assistance in moving around as fundamental in improving quality lifespan. However, in most case such independence is limited due to numerous factors ranging from medical- to physical-linked. Over the past decade, many people and practitioners have turned to technology and innovation in aim to bridge the gap of rising life expectancy and limitation brought by ageing particularly mobility and navigation. Despite increasing innovation and development of assistive device for older people to navigate and go about their life in normalcy, the technology has seen slow adoption rate.
Chapter 3: Methodology
3.1. Introduction:
The methodology chapter encompasses methods and approaches, which informed basis of conducting a research in factors influence adoption of technology by older adults particularly in relation to assistive device and services and subsequently designing and implementation of mobile application. In addition to information gathered following review of literature, a structured approach that went into data collection and analysis while ensuring the objective and goals of the research are adhered to be required. Additionally, the chapter highlights the development tools and process of the mobile applications coupled with requirements, analysis and designed, and testing
3.2. Research approach and methods
As illustrated by Bowen (2009) and Palinkas et al. (2015), research methods outline a plan and procedure of step-by-step process of conducting a research that include data collection, analysis, and, in this case, design and implementation of mobile application as a solution of the identified problems and gaps. Numerous research methods such as mixed, qualitative, and quantitative, however, the application in a research depends largely on the reasoning behind conducting the research. In this case, the aim was to understand underlying factors driving slow and low adoption of technology by the older people in a society particularly through designed and development as assistive to their ageing and challenges accompanying the old age such mobility and doing basic tasks. Therefore, as pointed by Silverman (2016), in order to grasp fundamental and underlying determinants influencing older people intention and use of technology, it demands following qualitative research method. Bowen (2009) described qualitative method in relation to research is a process where non-numerical data is acquired then used to inform the understanding factors posted by the research aims, in a meaning-such approach. Based on the literature findings, older people considered number of factors before consideration or using a new technology. In term of mobile application, those determinants range from usefulness and ease of ease to social peer influence and learning using booth the hardware (smartphone) and mobile app are only understood after taking an insight and in depth research.
3.3. Research Data Collection
The qualitative research approach was supported by acquired data directly from the participants by interviewing them. In data collection, the strategy took two approach. First interviewing participants to gain first-hand perspective of underlying issues and factors limiting technology adoption. Secondly, reviewing existing mobile application related to assistive services to older people.
3.2.1. Interview
Interview, a form of primary data collection methods, follows a format where interviewer asks participants a series of questions whether pre-prepared or modified to suit the stipulated goals and changing variables as interview is underway. Building from assertion by Alshenqeeti (2014) and Englander (2012), interviewing the participants of a research aid a research to strike a relationship and see the variables from the participants perspective particularly where follow up questions are used. According to Ryan et al. (2009), individualised interviews aid in gaining insight into participants experiences, understanding, and take pertaining the phenomenon in question. As such, this research aiming to having an insight into factors influencing slow and low adoption of assistive technology by the older adults and then developing a mobile app as a solution to the problem interview six (6) participants (Appendix). The interview questionnaires were semi-structured themed around challenges faced in one mobility and independence as a result of old age and technology as solution to such limitation and asked directly, face-to-face, to the identified participants. The interview participation was designed in a manner that it involved participants in brackets of old adults, those above 65 years and one (1) caregiver to provide a different perspective.
Results and Discussion
Using thematic analysis tools, four themes were prominent. First, challenges associated with old age such as reduced independence and mobility as well as other chronic diseases like dementia, asthma, lungs complications, and joints complications (leg cramps) were pointed out and attributed to limited physical activities. The participants indicated such limitation inconvenience them in undertaking their day-to-day tasks such as walks or socialising without assistance of any kind.
Interview 4 states:
‘I struggle to exercise as I get tired too quickly and feel pain in my hands and knees. I have carers who do my cleaning. I struggle to do basic tasks. I wait for the carers, my daughters, and son to come throughout the day and do the cleaning and cooking for me.’
Interview 6 stating,
‘I struggle to go out due to the need of going to the toilet. I also feel lethargic when I am outside which forces me to go back inside and rest. My husband gets on my nerves when he complains about things’.
Secondly, before taking a walk, majority of the participants indicate checking assistive devices such a scooter, walking stick, or carer/family member. However, no participant indicated planning for the convenient route, although most checked the weather conditions beforehand. The findings are consistent with those from literature on older people using available technologies to ease their tasks such as planning. Although majority of the participants indicating having a smartphone, no one stated using to check traffic or checking weather. Participants indicate walk and routine tasks such going to the medical checking or convenient stores aid in their independence as well as enhancing their physical form and socializing.
Interviewee 6 stated:
‘…get outside the house and feed the ducks or go to my daughter’s house which is a 3-minute walk. The park is close to my house and has a café which is open till late and the toilets are open to the public, so I feel comfortable there’.
Interviewee 2 held:
‘To keep myself stimulated. It helps to keep my blood flowing. I go to the convenient store across the road to get groceries for home.’
During such walks or going out to convenient stores, medical store, restaurant, or social events, most participant indicate face fear such as not remembering the way back, lack of assistance in way out or back, falling ill while on walk or out, identifying facilities such toilets or washrooms, getting injured by falling, being caught in rainfall, and being lost entirely. As stated by interviewee 1, ‘I have no assistance while walking so I’m scared I might fall and cannot get back up. Feeling demotivated because I’m always frightened of walking.’ Although majority pointed to owing a phone, a small number of them indicated using it to seek information such googling or google map but rather ranged from calling or texting someone for assistance in time of emergency. As such, reacting to the situation rather than using to plan or gather information prior to going for a walk.
Chapter 4: System Requirements for FYP
This part of the chapter will include the requirements that my application will entail. The functionality of the app is constructed through the research gathered in the background research stage and the competitive analysis stage. This is important to specify a defined set of requirements in order to determine what a successfully completed product looks like.
6.1 Functional Requirements
Risks of later improvements or potential delay of releases can cause a radical loss of customer satisfaction and probably the cancellation or failure of a project. Therefore, team communication and the flow of information seem to be a prerequisite for project success. The functional requirements entail the essential functionality of the system which makes the mobile application usable. This is measured using the MoSCoW method which is a prioritization technique used to reach a common understanding of the most essential functionality of a project. This is broken down into: Must have, Should Have, and Won’t Have requirements. This also collectively works with the iteration development lifecycle, as each iterations focuses on the functionality’s prioritisation of the application. By implementing such methods helps to keep the project in an organised fashion as the developers can focus on smaller sections of the project instead of the whole project at once, this making it easier to reach certain deadlines with their customers. Functional requirements are also high level making it easier for the customers with no technical background to understand the development process of the project, this can result in customers feeling less anxious as they can see whether the project is heading in the right direction and on schedule. The requirements for this project are displayed below (Table 1: Functional Requirements). The functional requirements include the definition of the requirements (system requirements), where the requirements were derived from (Source), and the priority of the requirements (MOSCOW).















6.2 Non-Functional Requirements
Non-functional requirements are requirements that specifies how the system performs certain functions and focuses on the end user experience. By implementing non-functional requirements, this can ensure the reliability, availability, and performance of the software system, thus helping to improve the usability of the system for the target audience. By implementing certain requirements and perfecting the usability of the app, this can also help to broaden the demographic of the application.
The requirements for this project are displayed below (Table 2: Non-Functional Requirements).


Chapter 7: Best Solution for My Project
This chapter is created to understand the possible ways that I can create my project, including the possible programming languages that can be used, and the best Integrated Development Environment to create my project.
7.1 Mobile Application:
A suitable system available for the application is developing it as a mobile application. Mobile applications are suitable for my project due to the fact that they are the most accessible devices available on the technological market as they are small enough to carry with ease, they have bigger battery lives compared to other portable devices which decreases the change of the user to run out of power during an activity, and they can be found easily in any tech shop or website. Mobile device prices also fluctuate depending on the available functionalities, you can obtain a cheap device for the basic functionalities (i.e. calling, texting, browsing internet and apps). This makes it easier for my target audience to obtain. Mobile applications can be available for offline use as well as online use, which makes the application usable for users with a lack of Wi-Fi or network coverage. Many devices with different physical attributes or functionalities which could help the user depending on their disability. You can get mobile phones with different colours, different screen sizes, touchscreen or non-touchscreen capabilities etc. All functionalities of the app can be executed effectively in the system. An advantage of this is that the user can obtain a device which makes it easier for them to find and hold. Mobile devices can also provide feedback while interacting with the system to help reinsure the user that they executed a certain action. Feedback could include vibration while pressing a button, displaying a popup to notify the user they are performing a task that they accidently pressed etc.
7.1.1 Android Mobile Application:
An advantage of using android mobile phones for my project is that it is the most popular mobile device in the UK with 79% of UK adults own a smartphone (Boyle, 2020). This makes it more accessible for users than other mobile devices such as tablets or mp4 players such as iPods. By targeting users with android devices, it covers a huge mobile audience as they are currently hold the most market share compared to iOS with 76.24% in 2019 (StatCounter, 2020). The application can be developed to be ran on both smartphone and smart watch as it is developed in the same IDE. This helps the user to navigate to places without relying too heavily on a smartphone in public which can reduce the risk of injury and theft. Android Mobile applications are easier to develop than other platforms due to the experience gained from previous projects. Mobile applications supports a vast amount of environments such as: android studio, IntelliJ IDEA, Visual Studio, PhoneGap etc.
7.1.1.1 Java:
Android mobile applications can be developed in Java using Android Studio Integrated Development Environment (IDE). Android Studio is the official IDE used and developed by google as well other professional companies that work on mobile development.
7.1.1.1.1 Advantages:
It is the official programming language used for android mobile app development making it easier to find resources online. Android Studio is also free to use, also supporting free plugins to help develop a more stable product. I also feel more comfortable developing in java as I have more experience The application can be developed to be ran on both smartphone and smart watch as it is developed in the same IDE. This helps the user to navigate to places without relying too heavily on a smartphone in public which can reduce the risk of injury and theft. It supports OOP making it easier to maintain and simplify code. I believe that providing java tests is easier to understand and learn compared to any other language due to the fact that I already understand how to program in Java. The university also provides a testing module which will be written in Java.
7.1.1.1.2 Disadvantages:
A disadvantage of using Java is that android studio better supports Kotlin than Java. Kotlin also takes advantage of functional programming as well as object-oriented programming. It is also easier to develop with as it provides protection against null exception errors which means that less crashes will appear throughout the development of the application
7.1.1.2 Kotlin:
Kotlin is a programming language that can be used as an alternative to Java for Android App Development within the Android Studio environment. It is a simplification programming language to java; it was created for programmers who could find learning java difficult.
7.1.1.2.1 Advantages:
An advantage of using Kotlin is that it is easier to learn than java providing improved features which makes it quicker and easier to develop in. Another advantage is that it also supports OOP making it easier to maintain and simplify the code.
7.1.1.2.2 Disadvantages:
As I already know how to program in java, this is an unnecessary programming language to learn as it provides similar functionality.
7.1.1.3 C++:
C++ is another programming language that can also be used within the android studio environment by downloading official plugins provided by android studio, but it can also be used in Visual Studio environment.
7.1.1.3.1 Advantages:
An advantage of C++ is that it is easier to learn than Java. It can also be used within Android Studio which is an advantage as I currently have experience using it compared to any other mobile development environment.
7.1.1.3.2 Disadvantages:
To use the C++ language in android studio, it requires me to install extra packages on my computer, to use this functionality it may take up development time due to compatibility issues that may occur. It may also be harder to find support if an error occurs. I also have very little C++ programming language knowledge which means that I will have to learn more of its capabilities. C++ for mobile development is better supported in Visual Studio which I have no experience in using, this suggests that more time will be spent in understanding the mechanics of Visual Studio and what its capabilities provide. This is a programming language that does not support OOP, making it harder to develop in compared to JAVA.
7.1.1.4 C#:
This is also another programming language that is used within the Visual Studio environment to develop mobile applications. This is another OOP language similar to JAVA and requires less memory and processing power compared to C/C++.
7.1.1.4.1 Advantages:
An advantage of C# is that it is similar syntax to Java making it easier to learn. Another advantage of C# is that I have a development experience in C# as well as java.
7.1.1.4.2 Disadvantages:
As this requires me to develop mobile applications in Visual Studio which I already stated that I have no experience in using, it will take time in understanding the mechanics. I have no experience in using Xamarin which is required to use in Visual Studio.
7.1.1.5 Python:
This is a popular and a high-end programming language that is used widely for any project, it is used within the Kivy and BeeWare environment to develop mobile applications. Kivy and BeeWare is a development environment which supports development in multiple OS’s such as windows, linux, Mac OSX, android OS, and Apple iOS.
7.1.1.5.1 Advantages:
An advantage for developing mobile apps in Python is that it supports Object Oriented Programming making it easier to develop in. The environments stated are easily accessible and is open source. Another advantage of using python is that it is considered as a viable option for building complex multi-protocol network applications, which is applicable for my application. This includes grabbing data from Google Maps API etc.
7.1.1.5.2 Disadvantages:
A disadvantage of Python is that I have no experience in developing in Python. It is also more complex compared to the languages stated, this suggests that it would take the most time to learn.
7.2 Website Application
This is an application that is executed on a browser that is available on desktop or mobile. This uses HTML which is a mark-up language followed by a scripting language for the more technical side of the webpage. This includes popular languages such as: PHP, JavaScript, Perl, and Ruby
7.2.1 Positives
By implementing the project on a browser, it can be applicable for both mobile devices and desktop making it more intuitive for users who use both devices. This include devices such as: a desktop computer, laptop, mobile phone, tablets, iPod Touch etc. Another advantage of adapting the application to support browsers is that it will enable all functionalities of my app. It can also be easier to interact with a webpage more than a mobile application due to the fact that laptops and computers provide bigger size screens compared to mobile devices, making it easier for users, including older adults, to navigate through the interface due to bigger UI components or there is a wider gap between the components, making it easier for users interact with the button.
7.2.2 Negatives
Navigating from a desktop browser to a mobile browser, this may confuse the user as each interface is designed differently to support each device. This requires the user to learn both interfaces if the application is used on both devices. This also requires the developer to develop multiple interface designs to make it user-friendly depending on the platform the user is using making it very time consuming instead of focusing on one device. There are many browsers which are developed differently to support certain functionalities, for example: one browser may use flash extensions for maps, videos etc. Another browser may block flash extensions due to piracy functions. It also requires a device that supports the updated browser. This may be a disadvantage for users who are used to using an older operating systems such as Windows XP where some browsers are not useable or updated anymore. A disadvantage of using web browsers is that it requires an internet connection making the application unusable or inaccessible. This requires the user to be in an area with network coverage or home internet. A disadvantage of developing my project in HTML and CSS is that HTML is just a mark up language meaning that I will have to use a scripting language that supports web browsers such as JavaScript to develop my application which I am not confident in. I also believe that learning the technical concepts of the scripting languages may also halt me later on in the project when I implement multiple API’s onto the application.
7.3 Android Wear (smartwatch)
This application can also be developed on a smart watch. It can be developed using the Java or Kotlin programming languages.
7.3.1 Positives:
An advantage of developing an application for a smartwatch is that it is portable and strapped to the user’s wrist making it hard to lose. It is also easier to use while walking compared to a smartphone due to smaller screen size, light weighing device. As it is a watch, it doesn’t require the user to hold the device compared to a smartphone, this reduces the risk of injury or theft in public. Another advantage is that it is faster to charge compared to smartphones and other mobile devices making it convenient for users who forget to charge their devices use their device. Majority of newer smartwatches have the same capabilities as a smartphone as it can allow the user to make calls off the device and allow applications such as: google maps, WhatsApp, SMS, Gallery and many more, to be ran off the device. This can also be developed using the Java Programming Language on Android Studio IDE.
7.3.2 Negatives:
A disadvantage of developing smartwatch is that some smartwatches are dependent on a smartphone which adds extra weight for the user. This can also increase the battery consumption of both devices (smartphone and smartwatch) as it requires the Bluetooth to be enabled constantly. The device is small making it hard for certain users to interact with the applications due to smaller UI components. Making it less customisable compared to the other systems suggested. It may also lack certain documentation and functionalities that are needed for my application. The device is unreliable to run big software applications due to its screen size. It also uses too many pages to navigate through the system which could confuse the user on where they currently are in the application. It requires a lot of swiping due to the screen size On screen keyboards are difficult to interact with which requires the user to use the speech-to-text functionality. This could be an inconvenience for certain users who have lost their voice or have accents which can’t be picked up by the system. Smartwatch devices will not attract my target audience due to the cost of the device and the fact that they will not find it any more useful than a standard watch. It also means that they will have to learn a completely new interface compared to a mobile phone. As it is a different type from a mobile device, this requires me to understand the limitations it provides and find alternative ways of presenting this information. I also have to understand the functionalities that Android Studio provides for smartwatches and learn how to develop apps for smartwatches which could be time consuming.
7.4 Conclusion:
After taking in all the information gathered for the available systems that the application could be ran on, I believe that developing a mobile application running on an android device is the most suitable route to take for developing my project. I also believe that developing my application in Java is the most suitable approach due to the comfortability factor of understanding Java and how to develop mobile apps in java from past experience. Also due to the comfortability of using Java, it would be easier of understanding new concepts in java compared to other programming languages. I also believe that due to the aim of this project, smartwatches are not efficient to use compared to mobile devices due to the current hardware of the device and its pricing. With the information gathered, I believe that more people own smartphones compared to other mobile devices and rely on it more while they are on the go. I believe that developing the application in a browser will take a considerable amount of time and will hinder certain functionalities of the app such as the navigating from one place to another. It also requires the user to remember the website address which is a disadvantage for my user audience as it would be hard to remember.
Chapter 4: Mobile App Software
4.1. Software Development Lifecycle
Developing the mobile app for this project required an appropriate lifecycle, which could help with the organisation of the project to keep a continuous flow going. Building from Ruparelia (2010) assertion, developing an application requires strategic process encompassing planning, designing, creating, and testing. According to (RFE) systems development life cycle (SDLC), represent a framework of developing and configuration and consist of six stages namely; planning, design, development and testing, implementation, documentation, and evaluation and maintenance. There are several SDLC models such as Waterfall Model, Agile Model, V-shaped Model Spiral Model, Big Bang Model, and Iterative Model with each used depending on the requirements and overall desired outcome. Within this research, the mobile app developed was rooted on solving problem encountered by older adults in relation to mobility and navigation while maintaining their independence, quality of life, and normalcy. As such, several factors had to be considered, including previous experience working with different lifecycles to timings of the deadlines, and the nature of the project.
4.1.1. Waterfall Model
The waterfall model is the first process model to be introduced. It is also referred to as a linear-sequential life cycle model and it is very simple to understand and use. The waterfall Model illustrates the software development process in a linear sequential flow. This means that the user must finish their current stage to begin the next stage and cannot refer back to the previous stage (Bassil, 2012; Balaji and Murugaiyan, 2012). This model is suitable to be used if the requirements are well documented, and clear; if the technology being used is understood and not dynamic; if the project is short and no ambiguous requirements.

The process:
The waterfall approach is divided into 6 phases, these are the requirement analysis, system design, implementation, integration and testing, deployment and maintenance phase.
Requirements:
This is the first stage of the waterfall model. This stage requires the user to have developed and analyse a full set of requirements. It is then documented in a requirement specification document
System Design:
This is the 2nd stage of the model requires the user to study the requirements from the first phase and create a design model of the system. This will help identifying the overall system architecture and the hardware and system requirements.
Implementation:
This is the next stage of the model that uses the design information from the previous stage to developed a small version of the program called units, which is then integrated into the next stage (Tutorialspoint, 2019). Each unit will be developed and tested for its functionality, this is referred to as unit testing
Integration and Testing:
All units developed from the previous stage is then put together into a final system after testing each unit. The final version of the unit will then be tested for any errors.
Deployment:
Once the functional and non-functional testing is done; the product is then deployed to the customer or released into the market.
Maintenance:
This is the final stage of the model which allows the user to fix any errors that were brought up by the customer. Once the error has been fixed, the system will be released in a patch where it requires the user to update the software.
Balaji and Murugaiyan (2012) pointed that the advantages of using this model are that it is simple and easy to implement into the project; Phases are processed and completed one at a time. Another advantage of using this is that it is also easy to manage due to the strictness of the model; Each phase has specific deliverables and a review process. Additionally, the model works well for smaller projects if the requirements are clearly understood. The disadvantages of using this model are that it creates high amounts of risk and uncertainty. Another disadvantage of using this model is that it is not suitable for long and ongoing projects. It also does not support the change of requirements and by adjusting the scope during mid cycle can end a project.
4.1.2. Iterative Model
The iterative model is a software development lifecycle, which is based on the waterfall model that focuses on the base version of the system and is then further developed to add more features each completion of an iteration until the project is complete. Alshamrani and Bahattab (2015) illustrated that the model is applicable in the problem to be addressed changes with time and, therefore, the final products need to be improved and re-tested repetitively. Importantly, the framework takes advantage of broaden needs and demands of the older generations especially considering individuals preferences and need varies from person-to-person. Hence, continuous development and improvement. Figure 2 below highlights the stages and development process from outlining the requirements to deployment.

Unlike the waterfall model, which focuses on a strict systematic process, the iterative model has many stages providing a feedback loop. By doing this, it could help to organise a project which would allow some functionalities to be quickly developed in the lifecycle. Moreover, the feedback loop allows the stages to be improved considering limitations and new requirements. Given that social, physical, and emotional attributes changes and varies, incorporating the requirements while meeting the goals of the app informed using the framework. The increments are broken up into four stages, these are: requirements, analysis and design, testing and evaluation stages.
Chapter 8: Design and Development
This chapter of the report will include the design and development phase of the application. This chapter will also include the constraints of the application and a reflection of my project which includes the problems that I faced during the development of the application, the strengths and weaknesses of the project and what could have been improved.
8.1 Design
The design phase of the application will include the front-end and the back-end of the application. The front-end development includes the UI design of the application and how each UI element interacts with each other. The backend of the applications includes diagrams such as: Class Diagrams, DFD diagrams, etc.
8.1.1 Front end
8.1.1.1 Final Mobile User Interface Design:
This section will include my final mobile design and how it will navigate through the interface. The idea of my app was to encourage older adults to navigate from one point to another, in order for this to be affective, the application would also have to be easier for the customers to interact with and simple enough for them to not get intimidated.
8.1.1.1.1 Hub and Spoke Pattern
The Home Page of the application (Figure 46: Homepage) uses the hub and spoke pattern. The idea of this pattern was to help break down the functionality of the application into smaller chunks by placing them into different pages, this is so that it does not overload the user with too much information. By implementing this pattern, it would help the user to navigate from one page of the application to another.
8.1.1.1.2 My Personal Helper
The first page that you are introduced to when you install the app is displayed at Figure 38: Popup Activity. This page allows you to enter the contact numbers, or you can skip this step by pressing the ‘Skip’ button.

The first page that you are introduced to when you install the app is displayed at Figure 38: Popup Activity. This page allows you to enter the contact numbers, or you can skip this step by pressing the ‘Skip’ button.
This is the ‘Help’ button, this is used to help the user to understand what each element of the page does.
b. This is one of the four ‘emergency contact’ buttons which allows the user to add/view a contact. If there are no contact names or pictures stored in a button, this suggests that the contact element is empty VIEW HERE. When the user clicks on an empty button, it will allow the user to add the contact details.
c. This is the ‘Skip’ Button which allows the user to skip this step, this will direct the user to a popup which allows the user to confirm if they want to skip this step (See Figure 39: Confirm: Skip Adding Contact).
d. This is the ‘Finish’ Button, this is displayed as a grey button to indicate that the button will not close the popup. Instead, if clicked, a popup will be displayed notifying the user that the button is invalid and why (See Figure 40: Finish - Invalid Button). This will change colour when the user adds a contact to indicate that the button is interactive.
A separate Skip and Finish button is used instead of one button to make it clearer for the user on what the button will do. Also, by implementing one button would require a change of the button state when a contact is entered to make it clearer on what the button does; this could potentially confuse the user and potentially cause the user to panic as they wonder how to revert the state of the button to its original form.

The page that displays Figure 39: Confirm: Skip Adding Contact is a confirmation popup, when the user clicks the ‘Skip’ button on Figure 38: Popup Activity, this popup will be displayed. This is used to reduce accidental button presses by the user.
a. This is the ‘No’ button, if this is pressed this will return the user back to Figure 38: Popup Activity.
b. This is the ‘Yes’ button, if this is pressed this will navigate the user to the Home page (See Figure 43: Home Page).
The title dialog is a bigger text size and is bold to help attract the user’s attention, this forces the user to scan the page from top to bottom. Two different coloured buttons are displayed on the page, a higher contrast button is used to also grab the user’s attention first before looking at the darker coloured button. This forces the user to scan from left to right. This is used to help the user if they accidently pressed the ‘Skip’ button they would first consider going to the ‘No’ button. The colours used represents the psychological impact we associate with the colours. The colour red represents a negative emotion while blue is used to represent a positive association. The colour blue is used instead of the colour green to avoid confusion for users with Deuteranopia colour blindness.

The dialog that is presented in Figure 40: Finish - Invalid Button is displayed when the user presses the ‘Finish’ button without adding a contact in Figure 38: Popup Activity. This popup is used to notify the user that they can’t press the ‘Finish’ button. To close the dialog, they must press the ‘OK’ Button (A). The dialog text is a different text size and is bold to attract the user’s attention and scan from left to right.
The page that is displayed on Figure 41: Add Contact Details - Page 1 is displayed when the user taps on a button which displays ‘Tap to Add Contact’ which is accessible on the Popup page (Figure 38: Popup Activity) or the Emergency Contacts page ( ).
A. This is the back button which navigates the user to the last page that they were on.
B. This is a sequence map, this is used to help the users understand on where they are in the process of adding a contact. The sequence map is displayed at the top of the page to make sure it is the first element that the user sees on the page. This is because the user will first scan from the top left screen to the bottom right screen. The sequence map is highlighted, and the text is bold to help the user understand where they are in the system as they scan through the page.
C. This is a text input element which allows the user to enter the contacts name. This allows characters and numbers entered by the user. Without information entered in the element, a hint is displayed which informs the user that you must enter a contact name in the element.
D. This is a text input element which allows the user to enter the contacts number. This specific element only allows the user to input numbers. Without information entered in the element, a hint is displayed which informs the user that you must enter a contact number in the element.
E. This is an important instruction which informs the user that all information highlighted with an asterisk must be filled. It is highlighted red to inform the importance of this instruction and to attract their attention. The text is also red to associate it with the symbol placed next to the labels F.
F. These are labels which help the user to understand what information needs to be entered in the text input elements C and D. The labels are bold to make it easier for users to see while they scan through the page, and an asterisk is displayed next to the label to notify the user that this information needs to be filled in.
G. This is a button which displays the text ‘Next’ and shows a silhouette icon, this button is used to navigate the user to the next part of the content creation process which can be viewed by looking at Figure 42: Add Contact Details - Page 2. If any information is incorrect or left empty, a popup will be displayed to notify the user that certain information needs to be filled in or corrected. This is to provide data validation to avoid blank or incorrect contact information. Invalid dialog is displayed if: contact information is left black (Figure 43: Invalid Dialog - Invalid Contact 1), contact name is left blank (Figure 44: Invalid Dialog - Invalid Contact 2), contact number is left blank (Figure 45: Invalid Dialog - Invalid Contact 3), or if the contact number is not 11 characters (Figure 45: Invalid Dialog - Invalid Contact 3).


The page that is displayed on Figure 42: Add Contact Details - Page 2 is displayed when the user taps on the ‘Next’ button on the page in Figure 41: Add Contact Details - Page 1.
A. This is the back button which navigates the user to the last page that they were on.
B. This is a sequence map, this is used to help the users understand on where they are in the process of adding a contact. This page will change the state of the sequence map and will highlight the current page that the user is on.
C. This is the image element which holds the image of a contact when the user selects an image. This is used to provide visual feedback when the user selects an image from the gallery to confirm they selected the correct picture.
D. This is a button which displays the text “Add Photo”, this is used to allow the user to add a photo and navigates the user to their gallery. This is displayed under the image element (C) and is positioned close to the element to provide a visual representation that the button is associated with the image element (C).
E. This is a button that displays the text ‘Previous’, this button is used to go back to the previous page of the process.
F. This is a button that displays the text ‘Finish’, this button is used to notify the user that the current creation process will finish once the button is pressed. Once the button is pressed, this will provide visual feedback that the contact was created.


The page that is displayed on the Figure 46: Homepage is the home page of the application; this will be the first page that the user will be introduced every time they open the application. This page is displayed if the user clicks onto the ‘Finish’ or ‘Skip’ button on the Figure 38: Popup Activity. The text style on this page and throughout the application is crimson text style and the default text size is 14sp. A Silhouette icon is displayed with every button and should be the first item that the user sees, this is displayed first as it provides more of an advantage compared to text due to it being easier for users with bad eyesight to see the default text and understand what the button does.
A. This is a label that represents the breadcrumb pattern. This helps the user to understand where they are in the application. The text is bold to grab the user’s attention, the bold text style is also an attempt to make it easier for the users to see.
B. This is a button that navigates the user to the navigation page of the application (Figure 47: Navigation - Enter Navigation Information). This button includes text “Navigation” and a white silhouette icon.
C. This is a button that navigates the user to the exercise page of the application (. This button includes text “Exercise” and a white silhouette icon.
D. This is a red button that navigates the user to the Emergency Alert page of the application. This button includes text “Emergency Alert” and a white silhouette icon. This button is a different colour to notify the user that this is an important feature. It is red as people psychologically associate the colour to danger.
E. This is a button that navigates the user to the help page of the application. This button includes text “Help” and a white silhouette icon.
F. This is a button that navigates the user to the settings page of the application. This button includes text “Settings” and a white silhouette icon.
G. This is a button that navigates the user to the Emergency Contacts page of the application. This button includes text “Emergency Contacts” and a white silhouette icon (Figure 73: Emergency Contacts Page).
The page that is displayed on the Figure 47: Navigation - Enter Navigation Information is the first page the user is greeted with when they click the “Navigation” button on the homepage (Figure 46: Homepage). This page allows the user to enter a route they would like to take. This is done by entering a starting address and a destination address. To take this route, the user would click the “navigate” button in Letter H in Figure 47: Navigation - Enter Navigation Information.

The back button will navigate the user to the homepage (Figure 46: Homepage)
This is a breadcrumb pattern to give visual feedback to the user on where they currently are in the system
This is a label that displays “Starting Address”, this is a label that is associated with the text input element for Letter D in Figure 47: Navigation - Enter Navigation Information. This is bold to attract the user’s attention while scanning the page and make it easier for the user to read.

This is a text input element that allows the user to enter a starting address. A hint is displayed in the element to help the user to understand what information needs to be entered. The Information entered needs to be a valid address and should not be blank. If so, an error dialog would appear to provide visual feedback that an address could not be found Figure 49: Dialog - Invalid Start.
This is a “My Location” button which allows the user to get their current position. The button provides an icon and text to make it clearer to the user in understanding what the button does.
This is a label that displays “Destination Address”, this is a label that is associated with the text input element for Letter G in Figure 47: Navigation - Enter Navigation Information. This is bold to attract the user’s attention while scanning the page and make it easier for the user to read.

This is a text input element that allows the user to enter a destination address. A hint is displayed in the element to help the user to understand what information needs to be entered. The Information entered needs to be a valid address and should not be blank. If so, an error dialog would appear to provide visual feedback that an address could not be found in Figure 48: Dialog - Invalid Destination.
This is a “Navigate” button which allows the user to provide visual feedback for the given route. The button provides an icon and text to make it clearer to the user to understand what the button does. This button also validates the entered addresses before navigating to an address.
This is a label to provide visual representation that certain information needs to be entered.
The page that is displayed on Figure 50: Navigation - Map is displayed when the user enters a starting address and a destination address in Figure 47: Navigation - Enter Navigation Information. This walking route is displayed when the user clicks onto the “Navigate” button in Figure 47: Navigation - Enter Navigation Information. This page only shows the walking route.
A. This closes the route and goes back to the Homepage (Figure 46: Homepage).
B. This is a tabbed interface which allows the user seamlessly to transition between Map and list view. This highlights to the user that the map tab is selected due it being highlighted. This was implemented to reduce the number of separate pages created for the application, thus reducing the cognitive load of the user.
C. This is a breadcrumb which helps the user to understand where they are in the system.
D. This is a button that includes the text “View Legend” and a white silhouette icon. This is used so the user can understand what the marker icons mean. This is displayed first to grab the user’s attention so they can’t miss this. This is important information which makes it hard to use the system if undetected. This is also placed in the top centre of the page as the user does not accidently press the button if they were to press the list tab elements (Letter B and M). Once the button is pressed, this will open a new page ( ).


E. This is a ‘seating area’ marker, this marker will be displayed on the location in where seating areas are present. You can view the important information by clicking onto the marker which will display the marker description, you can view more information by clicking onto the marker description. This can be viewed by looking at Figure 52: Navigation - Bench Marker Information (Short). The description will include the marker name, and where the information come from database or website. This is used to indicate to the user where this information is provided online or offline. By providing the ‘Source’ information it allows the user to distinguish what was saved by the user and what was automatically added on route. By doing this, it allows the user to progressively leave their comfort zone and leave the path to head towards areas where seating areas or toilets are added. By providing ‘Source’ information, the application can be further developed to allow a separate map which can only view offline markers. The marker name is displayed with bold text and represented as a title. This information can be viewed in further detail by clicking the information card which can be viewed by looking at .
F. This is a marker which displays where the starting point is located, this is represented by a silhouette icon. You can understand what this marker is by clicking onto the marker.
G. This is a button that includes a silhouette icon and text stating “Start Travel”. By pressing the button, this will navigate the user to google maps which will show the user how to get from the starting position to the final destination. This is a different colour button compared to letter I and H to provide a visual representation that they are not associated with one another. This is done as some users may have smaller screen space which could cause element grouping hard to detect. Also, by providing a different colour can make the button stand out which makes it easier for users to detect when scanning through the page.
H. This is a button which provides a silhouette icon instead of text to reduce the amount of clutter on the page. This button is associated to the functionality of the map. By clicking onto the button, it will zoom into the map to make it easier to interact with a marker or to see greater detail of a map. This is implemented for users who cannot perform gestures due to certain conditions such as arthritis.
I. This is a similar button that is associated with letter H. This is a button which allows the user to zoom out of the map. This is green to provide a visual representation that this element is associated with the element in letter H. This is further increased by the location of the two buttons.
J. This is a ‘Toilets’ marker, this marker will be displayed on the location in where toilets are present. You can view the important information by clicking onto the marker which will display the marker description, you can view more information by clicking onto the marker description. This can be viewed by looking at Figure 51: Navigation - Toilet Marker Information (Short).
K. This is a marker which displays where the destination is located, this is represented by a silhouette icon. You can understand what this marker represents by clicking onto the marker.
L. This is a GPS button which will navigate the user to their current location
M. This is a tab element called “List” which will locate the user to the list view of all the available toilets and seating areas. Once this is pressed, the tab will be highlighted indicating to the user that it is selected. This feature was further developed in Iteration 2.
N. This is a help button, this will redirect the user to another page which will help the user in understanding what the elements in the page will do. This is represented by a silhouette icon with no text, this is done to reduce the amount content on the screen making it easier for users to read text elements and scan the page.
O. This is a “add marker” button, this will redirect the user to another page which will allow the user to add their own personal bench or toilet to the map. This is also represented by a silhouette icon with no text, this is done to reduce the amount content on the screen making it easier for users to read text elements and scan the page. This feature was further developed in Iteration 2.


The page that is displayed on Figure 53: Navigation - Add Marker (Page 1) is displayed when the user clicks onto the add icon which is element O in Figure 50: Navigation - Map. This page allows the user to add a marker. This functionality is added in the second iteration of the application. Information is broken down to make the page less cluttered and easier for users to interact with the elements without making it smaller.
This will go back to the walking route Figure 50: Navigation - Map.
This is a breadcrumb label
This is a sequence map to indicate where the user is in the process of adding a marker
This is a hint to remind the user that this information needs to be entered
This is a label to indicate what needs to be entered into the textview element underneath
This is a textview element which allows the user to enter a marker name. If no information is entered, a popup will appear notifying the user they must enter information (Figure 57: Add Marker - Invalid Marker Name (popup)).
This is a label to indicate what needs to be entered into the textview element underneath
This is a note that provides instructions on how to enter a marker location. If no address is entered and the user clicks the ‘finish’ button (element J), a popup will appear notifying the user to enter an address (Figure 59: Add Marker - Invalid Marker Location (popup)).
This is button which allows the user to get current location and automatically add the marker location to element H.
This is the next button which allows the user to move onto the next step of adding a marker Figure 54: Navigation - Add Marker (Page 2). If no information is entered in element F and element H, a popup will appear notifying the user to enter information (Figure 58: Invalid Marker - Both invalid 'marker name' and 'marker address').
The page that is displayed on Figure 54: Navigation - Add Marker (Page 2) is displayed when the user clicks onto the next button (element J) in the previous page (Figure 53: Navigation - Add Marker (Page 1)).
This will go back to the previous page (Figure 53: Navigation - Add Marker (Page 1)).
This is a breadcrumb label
This is a sequence map to indicate where the user is in the process of adding a marker
This is a hint to remind the user that this information needs to be entered
This is a label to indicate what needs to be entered into the textview element underneath
These are checkboxes which are occupied with text and silhouette icons, once clicked a tick icon appears above icon. If no ‘marker type’ was selected and the user clicks the ‘finish’ button in element H, a popup will appear notifying the user to select a marker type in element F (Figure 56: Add Marker - Invalid 'Marker Type' (popup)).
This is the previous button, this will go back to the previous page (Figure 53: Navigation - Add Marker (Page 1)).
This is the finish button; this will close the page and the map (Figure 50: Navigation - Map) will appear. If information is entered correctly, a pop up will appear notifying the user that the information has been saved Figure 55: Add Marker - Marker Saved (popup).

The page that is displayed on Figure 60: Navigation - View Marker Details is displayed when the user clicks onto a marker which is displayed in Figure 50: Navigation - Map. This page allows the user to view the details of a marker.
This element will return the user to Figure 50: Navigation - Map
This is a breadcrumb label
This is a header label ‘Marker Name’ which refers to the text in element D
This is the name of the marker and is associated with the label in element C
This is a header label ‘Marker Address’ which refers to the text in element F
This is the address of the marker and is associated with the label in element E
This is a header label ‘Marker Type’ which refers to the text in element H which is either bench or toilet
This is the marker type data and is associated with the label in element G
This is a header label ‘Marker Source’ which refers to the text in element J. This displays whether the information gathered was from google maps (website) or manually stored by the user(database)
This is the marker source data and is associated with the label in element I
This is the ‘Edit Marker’ button which allows the user to edit the marker information, this button is only available to markers which are manually stored by the user. If the marker data was gathered from the website, the app will provide visual feedback which can be viewed by looking at Figure 61: Navigation - Invalid Edit Button. By clicking this button, this will redirect the user to the marker edit page which allows the user to edit the marker information
This is the ‘Delete Marker’ button which allows the user to delete the marker information from the map, this button is only available to markers which are manually stored by the user. If the user clicks onto the button, a confirmation popups asking the user if they would like to delete (Figure 63: Marker - Delete Confirmation). If the user clicks on to the “No” button, it redirects the user to the marker description page (Figure 60: Navigation - View Marker Details). If the user clicks onto the “Yes” button, it will delete the marker and visual feedback is presented to the user, informing the user that the marker is deleted (Figure 64: Marker - Marker Deleted).
If the marker data was gathered from the website, the app will provide visual feedback which can be viewed by looking at Figure 62: Navigation - Invalid Delete Button.


The page that is displayed on Figure 65: Exercise - All Information is displayed when the user clicks onto the “Exercise” Button in Figure 46: Homepage (element C). This page follows a pyramid design pattern which reduces the amount of interaction between different exercise activities.
This will redirect the user back to the homepage (Figure 46: Homepage)
This Is a breadcrumb label
This is the page description and instructions explaining how to interact with the objects on the page
This is a button that states “Chest Stretch” and will redirect the user to the chest stretch activity (Figure 66: Exercise - Chest Stretch).
This is a button that states “Hip Marching” and will redirect the user to the hip marching activity (Figure 68: Exercise - Hip Marching)
This is a button that states “Arm Raises” and will redirect the user to the Arm Raises activity (Figure 70: Exercise: Arm Raises)
This is a button that states “Neck Stretch” and will redirect the user to the Neck Stretch activity (Figure 72: Exercise - Neck Stretch)
This is a button that states “Upper Body Twist” and will redirect the user to the Upper Body Twist activity (Figure 67: Exercise - Upper Body Twist)
This is a button that states “Ankle Stretch” and will redirect the user to the Ankle Stretch activity (Figure 69: Exercise - Ankle Stretch)
This is a button that states “Neck Rotation” and will redirect the user to the Neck Rotation activity (Figure 71: Exercise - Neck Rotation)
This is information which states where the exercise information is gathered from.
The page that is displayed on Figure 66: Exercise - Chest Stretch is displayed when the user clicks onto the “Chest Stretch” button in Figure 65: Exercise - All Information. This displays information related to the activity and how to perform it by providing lettered symbols associating it with the picture in element C.
This will navigate the user back to the exercise page (Figure 65: Exercise - All Information).
This is a breadcrumb to help users understand where they are in the application
This is a picture to help the user in understanding how they should perform the action. This is also associated with a letter which is referenced in element D on the page to provide a description on how to perform the task.
This is information on how to perform the activity, this is associated with element C on the page
This is a button which allows the user to go back to a previous exercise activity. This button has two states one with a grey colour to indicate that the button is not clickable and another button which shows that it is clickable, and this will allow the user to go to the next exercise activity. This button is currently grey and provides the text “Start of Exercise” this is to provide visual feedback that this is the start of the list.


This is a button which allows the user to view the next exercise activity. As the same as element E of this page, this button also has two states which is used to provide visual feedback whether the button is clickable if the user is at the end of the list. If this button is pressed this will display the next activity (Figure 67: Exercise - Upper Body Twist)
The page that is displayed on Figure 67: Exercise - Upper Body Twist is displayed when the user clicks onto the “next exercise” button in Figure 66: Exercise - Chest Stretch (element F), or presses the “Upper Body Twist” button in Figure 65: Exercise - All Information (element H). This will display exercise information related to upper body twist.
This is a back button which will redirect the user to the homepage (Figure 46: Homepage)
This is a breadcrumb label
This is a picture on how to perform the activity
This is the description on how to perform the activity
This is the “previous exercise” button which will redirect the user to the Chest Stretch Activity (Figure 66: Exercise - Chest Stretch)
This is the “next exercise” button which will redirect the user to the next activity (Figure 68: Exercise - Hip Marching).
The page that is displayed on Figure 68: Exercise - Hip Marching is displayed when the user clicks onto the “next exercise” button in Figure 67: Exercise - Upper Body Twist (element F), or presses the “Hip Marching” button in Figure 65: Exercise - All Information (element E). This page displays exercise information related to hip marching.
This is a back button which will redirect the user to the homepage (Figure 46: Homepage)
This is a breadcrumb label
This is a picture on how to perform the activity
This is the description on how to perform the activity
This is the “previous exercise” button which will redirect the user to the Upper Body Twist Activity (Figure 67: Exercise - Upper Body Twist)
This is the “next exercise” button which will redirect the user to the next activity (Figure 69: Exercise - Ankle Stretch).

The page that is displayed on Figure 69: Exercise - Ankle Stretch is displayed when the user clicks onto the “next exercise” button in Figure 68: Exercise - Hip Marching (element F), or presses the “Ankle Stretch” button in Figure 65: Exercise - All Information (element I). This displays exercise information related to Ankle Stretch.
This is a back button which will redirect the user to the homepage (Figure 46: Homepage)

This is a breadcrumb label
This is a picture on how to perform the activity
This is the description on how to perform the activity
This is the “previous exercise” button which will redirect the user to the Hip Marching Activity (Figure 68: Exercise - Hip Marching)
This is the “next exercise” button which will redirect the user to the next activity (Figure 70: Exercise: Arm Raises).
The page that is displayed on Figure 70: Exercise: Arm Raises is displayed when the user clicks onto the “next exercise” button in Figure 69: Exercise - Ankle Stretch (element F), or presses the “Arm Raises” button in Figure 65: Exercise - All Information (element F). This displays exercise information related to Arm Raises.
This is a back button which will redirect the user to the homepage (Figure 46: Homepage)
This is a breadcrumb label
This is a picture on how to perform the activity
This is the description on how to perform the activity
This is the “previous exercise” button which will redirect the user to the Ankle Stretch Activity (Figure 69: Exercise - Ankle Stretch)
This is the “next exercise” button which will redirect the user to the next activity (Figure 71: Exercise - Neck Rotation).
The page that is displayed on Figure 71: Exercise - Neck Rotation is displayed when the user clicks onto the “next exercise” button in Figure 70: Exercise: Arm Raises (element F), or presses the “Neck Rotation” button in Figure 65: Exercise - All Information (element J). This displays exercise information related to Neck Rotation.

This is a back button which will redirect the user to the homepage (Figure 46: Homepage)
This is a breadcrumb label
This is a picture on how to perform the activity
This is the description on how to perform the activity
This is the “previous exercise” button which will redirect the user to the Ankle Stretch Activity (Figure 70: Exercise: Arm Raises)
This is the “next exercise” button which will redirect the user to the next activity (Figure 72: Exercise - Neck Stretch).
The page on Figure 72: Exercise - Neck Stretch is displayed when the user clicks onto the “next exercise” button in Figure 71: Exercise - Neck Rotation (element F), or presses the “Neck Stretch” button in Figure 65: Exercise - All Information (element G). This displays exercise information related to Neck Stretch.

This is a back button which will redirect the user to the homepage (Figure 46: Homepage)
This is a breadcrumb label
This is a picture on how to perform the activity
This is the description on how to perform the activity
This is the ‘previous exercise’ button which will redirect the user to the Ankle Stretch Activity (Figure 70: Exercise: Arm Raises)
This is the ‘End of Exercise’ button, this is grey to provide visual feedback that the button is unclickable and the user is at the end of the list
The page on Figure 73: Emergency Contacts Page is displayed when the user clicks onto the ‘Emergency Contacts’ button (element G) on the homepage (Figure 46: Homepage). This page is used to view the stored contacts by the user. Emergency contacts are used when the user is lost or in need of help.

This is a back button which will redirect the user to the homepage (Figure 46: Homepage)
This is a breadcrumb label
This is the page description and how to navigate through the page
This is contact one button, if the user has a contact stored it will display their contact details. If the user added a picture associated with a contact, it will display the picture in the button; if the user doesn’t have a picture, it will display the contact name. When the user clicks onto the button, it redirects the user to the “contact information” page (Figure 73: Emergency Contacts Page)
This is contact two button. There is no contact associated with the button. When the user clicks onto the button, it will open a new window where it allows the user to create a new contact (Figure 41: Add Contact Details - Page 1)
This is contact three button
This is contact four button

Figure 74: Emergency Contacts - View Contact is displayed when the user clicks onto a contact button (element D-G) in the ‘emergency contacts’ page (Figure 73: Emergency Contacts Page). This will redirect the user to the page if they have a contact associated with the button they press.
This is a back button which will redirect the user to the ‘Emergency Contacts’ page (Figure 73: Emergency Contacts Page)
This is a breadcrumb label
This Is a picture element which displays a picture associated with the contact. The picture is either added by the user or it is a default picture of a silhouette icon.
This is a label which displays the text “contact name”. This is associated with the text displayed in element E.
This is an element which displays the contact name added by the user.
This is a label which displays the text “contact number”. This is associated with the text displayed in element G.
This is an element which displays the contacts number added by the user.
This is a button which displays the text ‘Edit Contact’, this button allows the user to edit the contact information. When the user clicks onto the button, it will navigate the user to a page which allows them to edit the contact (Figure 41: Add Contact Details - Page 1). This will display the contact information in the designated elements (elements C & D).
This is a button which allows the user to delete the contact. If this button is pressed, it will ask the user to confirm the deletion of the contact (Figure 75: Emergency Contacts - Delete Contact Confirmation). If the user selected ‘yes’ in Figure 75: Emergency Contacts - Delete Contact Confirmation, it will display visual feedback that the contact was deleted (Figure 76: Emergency Contact - Contact Deleted).

Figure 77: Emergency Alert Page is displayed when the user clicks onto the “Emergency Alert” button element (element D) on the homepage (Figure 46: Homepage). When the user enters this page it will automatically play an audio SOS clip, this will keep looping until the user manually turns the audio off. This can be accomplished by pressing the ‘Stop Audio’ button (element D).

This is a back button which will redirect the user back to the homepage (Figure 46: Homepage).
This is a breadcrumb label.
This is an audio silhouette icon which is used to provide visual feedback to the user that this page contains audio.
This is a button which starts/stops the audio SOS playing in the background
This is a button which includes the text ‘Call Emergency Numbers’. This button will call all the emergency numbers stored on the application. If no contacts are stored, a popup will be displayed which will prompt the user to add a contact in the ‘emergency contacts’ page (Figure 78: Emergency Alert - Invalid Action).
This is a button which includes the text ‘call 999’. This is red to visually describe the importance of the button, and to make sure it stands out compared to the other buttons. When this button is pressed, this will redirect the user to the phone dialler.
This is a button which includes the text ‘Send Emergency Message’. If no contacts are stored, a popup will be displayed which will prompt the user to add a contact in the ‘emergency contacts’ page (Figure 78: Emergency Alert - Invalid Action). When this button is pressed, it redirects the user to the default SMS app with the text and contact numbered entered. This will send the message to all the contacts stored on the device. The user can remove any contact in the SMS application before it is sent Figure 79: SMS (before sent). Once the message is sent the emergency contact user can access the current recipient’s location via google maps which will also provide directions on how to get to the recipient’s location (Figure 79: SMS (Sent)).


Figure 81: Settings page is displayed when the user clicks onto the ‘Settings’ button (element F) on the homepage (Figure 46: Homepage). The settings available allows the user to change the size of the text. The user is only allowed to change the text sizes to three options: default, large or extra-large.
Figure 82: Help - All is displayed when the user clicks onto the ‘Help’ button (element E) in the homepage (Figure 46: Homepage). This page breaks down the different functionalities into different sections to reduce the amount of clutter on the help section.


This is a back button which will redirect the user back to the homepage (Figure 46: Homepage).
This is a breadcrumb label
This is the page description
This is a button which contains the text “Navigation”. This button navigates the user to the ‘navigation’ section of the help page. This page includes content related to the ‘navigation’ functionality of the app (Figure 83: Help - Navigation).
This is a button which contains the text “Emergency Contacts”. This button navigates the user to the ‘emergency contacts’ section of the help page. This page includes content related to the ‘emergency contacts’ functionality of the app (Figure 90: Help - Emergency Contacts).
This is a button which contains the text “Custom Markers”. This button navigates the user to the ‘custom markers’ section of the help page. This page includes content related to the map data of the app (Figure 85: Help - Custom Markers).
This is a button which contains the text “Preference”. This button navigates the user to the ‘preference’ section of the help page. This page includes content related to the customisable options of the app.
Figure 83: Help - Navigation is displayed when the user clicks onto the ‘Navigation’ button in the ‘help’ page (Figure 82: Help - All). This page is designed to reduce the amount of interaction by implementing a pyramid design pattern.
This navigates the user to the ‘help’ page (Figure 82: Help - All).
This is a breadcrumb label
This is the page description
This is a button which contains the text “Navigation to Address”. This button navigates the user to the help description (Figure 84: Help - Navigate to Address)
Figure 84: Help - Navigate to Address is displayed when the user clicks onto the ‘navigate to address’ button (element D) in the ‘help – navigation’ page (Figure 83: Help - Navigation). This page is used to display the instructions on how to operate the navigation instructions.



This will go back to the ‘help – navigation’ page (Figure 83: Help - Navigation).
This is a breadcrumb label
This is the help description
This is the ‘Previous Help’ button. the button is grey and contains the text “No Previous Help”. This is visual feedback to suggest that there is no more help associated with the navigation page
This is the ‘Next Help’ button. the button is grey and contains the text “No Next Help”. This is visual feedback to suggest that there is no more help associated with the navigation page
The page of Figure 85: Help - Custom Markers is displayed when the user clicks onto the ‘Custom Markers’ button in Figure 82: Help - All (element F). This page displays help categories related to custom markers. Custom markers refer to the markers manually entered by the user.
This is the back button which navigates the user back to the main ‘Help’ page (Figure 82: Help - All)
This is a breadcrumb label
This is the page description
This is a button which includes the text ‘Adding A Custom Marker’. This navigates the user to the help description of this topic (Figure 86: Help - Adding A Custom Marker).
This is a button which includes the text ‘Viewing A Custom Marker’. This navigates the user to the help description of this topic (Figure 87: Help - Viewing A Custom Marker).
This is a button which includes the text ‘Editing A Custom Marker’. This navigates the user to the help description of this topic (Figure 88: Help - Editing A Custom Marker).
This is a button which includes the text ‘Deleting A Custom Marker’. This navigates the user to the help description of this topic (Figure 89: Help - Deleting A Custom Marker).
The page of Figure 86: Help - Adding A Custom Marker is displayed when the user clicks onto the ‘Adding A Custom Marker’ button in the ‘Figure 85: Help - Custom Markers’ page (element D). This page will include instructions on how to perform this action.
This is a back button which will navigate the user back to the ‘Custom Markers’ page (Figure 85: Help - Custom Markers).
This is a breadcrumb label
This is the description for the help topic
This is the ‘Previous Help’ button which allows the user to navigate through the ‘Help Custom Marker’ topics. The button is grey and contains the text “Start of Help”. This is visual feedback to suggest that there is no more help associated with the ‘Custom Markers’ page
This is the ‘Next Help’ button which allows the user to navigate through the ‘Help Custom Marker’ topics. This button is green to suggest that the button is clickable unlike element D. This button will navigate the user to the next help topic (Figure 87: Help - Viewing A Custom Marker).



The page of Figure 89: Help - Deleting A Custom Marker is displayed when the user clicks onto ‘Deleting A Custom Marker’ button in the ‘Figure 85: Help - Custom Markers’ page (element G). This page will include instructions on how to perform this action.
This is a back button which will navigate the user back to the ‘Custom Markers’ page (Figure 85: Help - Custom Markers).
This is a breadcrumb label
This is the description for the help topic
This is the ‘Previous Help’ button which allows the user to navigate through the ‘Custom Marker’ help topics. This button will navigate the user to the previous help topic (Figure 88: Help - Editing A Custom Marker).
This is the ‘Next Help’ button which allows the user to navigate through the ‘Help Custom Marker’ topics. The button is grey and contains the text “End of Help” to provide visual feedback that there is no more help associated with the ‘Custom Markers’ page.



The page of Figure 90: Help - Emergency Contacts is displayed when the user clicks onto is displayed when the user clicks onto the ‘Emergency Contacts’ button in Figure 82: Help - All (element E). This page displays help categories related to Emergency Contacts. Emergency Contacts refer to the contacts entered by the user.
This is a back button which will navigate the user back to the ‘Custom Markers’ page (Figure 82: Help - All).
This is a breadcrumb label
This is the page description
This is a button which contains the text ‘Adding An Emergency Contact’. This button navigates the user to the help description for this topic (Figure 91: Help - Adding An Emergency Contact)
This is a button which contains the text ‘Viewing An Emergency Contact’. This button navigates the user to the help description for this topic (Figure 92: Help - Viewing An Emergency Contact)
This is a button which contains the text ‘Editing An Emergency Contact’. This button navigates the user to the help description for this topic
This is a button which contains the text ‘Deleting An Emergency Contact’. This button navigates the user to the help description for this topic.
The page of Figure 91: Help - Adding An Emergency Contact is displayed when the user clicks onto the ‘Adding An Emergency Contact’ button in the page Figure 90: Help - Emergency Contacts (element D). This page displays instructions on how to perform this action.
This is the back button which will go back to the ‘Emergency Contacts’ page (Figure 90: Help - Emergency Contacts)
This is a breadcrumb label
This is the description for the help topic
This is the ‘Previous Help’ button which allows the user to navigate through the ‘Help Custom Marker’ topics. The button is grey and contains the text “Start of Help”. This is visual feedback to suggest that there is no more help associated with the ‘Custom Markers’ page
This is the ‘Next Help’ button which allows the user to navigate through the ‘Help Custom Marker’ topics. This button is green to suggest that the button is clickable unlike element D. This button will navigate the user to the next help topic (Figure 92: Help - Viewing An Emergency Contact).


The page of Figure 92: Help - Viewing An Emergency Contact is displayed when the user clicks onto the ‘Viewing An Emergency Contact’ button in the page Figure 90: Help - Emergency Contacts (element E). This page displays instructions on how to perform this action.
This is the back button which will go back to the ‘Emergency Contacts’ page (Figure 90: Help - Emergency Contacts)
This is a breadcrumb label
This is the description for the help topic
This is the ‘Previous Help’ button which allows the user to navigate through the ‘Emergency Contacts’ help topics. This button will navigate the user to the previous help topic (Figure 91: Help - Adding An Emergency Contact).
This is the ‘Next Help’ button which allows the user to navigate through the ‘Help Emergency Contacts’ topics. This button is green to suggest that the button is clickable unlike element D. This button will navigate the user to the next help topic (Figure 93: Help - Editing Emergency Contacts).
The page of Figure 93: Help - Editing Emergency Contacts is displayed when the user clicks onto the ‘Editing An Emergency Contact’ button in the page Figure 90: Help - Emergency Contacts (element F). This page displays instructions on how to perform this action.
This is the back button which will go back to the ‘Emergency Contacts’ page (Figure 90: Help - Emergency Contacts)
This is a breadcrumb label
This is the description for the help topic
This is the ‘Previous Help’ button which allows the user to navigate through the ‘Emergency Contacts’ help topics. This button will navigate the user to the previous help topic (Figure 92: Help - Viewing An Emergency Contact).
This is the ‘Next Help’ button which allows the user to navigate through the ‘Help Emergency Contacts’ topics. This button will navigate the user to the next help topic (Figure 94: Help - Deleting An Emergency Contact).
The page of Figure 94: Help - Deleting An Emergency Contact is displayed when the user clicks onto ‘Deleting An Emergency Contact’ button in the ‘Figure 90: Help - Emergency Contacts (element G). This page will include instructions on how to perform this action.
This is a back button which will navigate the user back to the ‘Custom Markers’ page (Figure 90: Help - Emergency Contacts).
This is a breadcrumb label
This is the description for the help topic
This is the ‘Previous Help’ button which allows the user to navigate through the ‘Custom Marker’ help topics. This button will navigate the user to the previous help topic (Figure 93: Help - Editing Emergency Contacts).
This is the ‘Next Help’ button which allows the user to navigate through the ‘Help Emergency Contacts’ topics. The button is grey and contains the text “End of Help” to provide visual feedback that there is no more help associated with the ‘Emergency Contacts’ page.
Figure 95: Help - Preference is displayed when the user clicks onto the button ‘Preference’ in Figure 82: Help - All (element G). This page displays help categories related to Preferences of the application. This is customisable properties which can be made to the application to make it easier to navigate through.
This is a back button which will navigate the user back to the main help page (Figure 82: Help - All).
This is a breadcrumb label
This is the page description
This is a button which contains the text ‘Change Text Size’. This button navigates the user to the help description for this topic (Figure 96: Help - Change Text Size)

Figure 96: Help - Change Text Size is displayed when the user clicks onto the button which contains the text ‘Change Text Size’ in Figure 95: Help - Preference (element D). This page will include instructions on how to perform this action.
This is a back button which will navigate the user back to the ‘Preference’ page (Figure 95: Help - Preference).
This is a breadcrumb label
This is the description for the help topic
This is the ‘Previous Help’ button which allows the user to navigate through the ‘Custom Marker’ help topics. The button is grey and contains the text “Start of Help” to provide visual feedback that there is no more help associated with the ‘Preference’ page.
This is the ‘Next Help’ button which allows the user to navigate through the ‘Preference’ topics. The button is grey and contains the text “End of Help” to provide visual feedback that there is no more help associated with the ‘Preference’ page.
8.1.1.1.3 UI Elements
This section of the report includes certain UI elements of the page and explains why they are presented in such a way. This includes: Buttons, Text, and design patterns.
8.1.1.1.3.1 Buttons
The buttons within the application are displayed with curved edges, this is to provide a visual representation that any object with curved edges are interactable. Certain buttons also contain silhouette icons on its own to reduce the amount of clutter on the screen. This makes it easier for users to scan through the page. However, providing buttons with only icons can make it confusing for users as they can misinterpret what the button does. To tackle this, icons that could be hard to understand are complemented with text. The button sizes implemented ranges and they are minimally 16dp apart. The ‘homepage’ contains buttons that are inflated to 166dp by 173dp and are over 40dp apart. The size of the buttons and the distance between them makes it easier for users to interact with the buttons without accidental presses. Pages such as: Figure 47: Navigation - Enter Navigation Information contains wide buttons such as element E (219dp x 75dp) and element H (158dp x 90dp). By implementing wider buttons, this makes it easier for users to successfully interact with smaller buttons on the move.
8.1.1.1.3.2 Text
The text font implemented throughout the application uses an old-style serif typeface known as Crimson Text. This was used as it is easier for users to understand due to the consistency of each letter. This font is readable due to the distinction of each letter, both ascender (b, d, h etc) and descender (y, p, j etc) characters provide shapes which makes it easier to distinguish while reading compared to text styles such as Calibri. This text font also provides enough space between each character making it easier to read. Another advantage with this font style, is that it also provides clear bold text style which reduces readability errors of the text compared to other text fonts. This is could be due to the thickness of the characters and the added spacing of each character. Bold text is also applied on important information with red colour text to attract the user’s attention. Colour red is used as it is associated with warnings and high importance. However, this could be overlooked by users who suffer with certain colour blindness such as: deuteranopia (Figure 98: UI Elements - Red Text (Deuteranopia)) and protanopia (Figure 97: UI Elements - Red Text (Protanopia)). Three sizes are available in the application, default (14sp), large (18sp), extra-large (22sp). 14sp is the default size of the application. However, this could be unusable for certain users with poor vision. To tackle this, bigger font size is provided.

8.1.1.1.3.3 ‘Chip’ Checkboxes
The ‘Chip’ checkboxes (Figure 99: UI Element - 'Chip' checkbox) are implemented in the ‘add marker’ page (Figure 54: Navigation - Add Marker (Page 2)). This is used to select what type of marker the new marker should be. By implementing this, it makes it easier for the user to select the available options compared to a standard checkbox, standard chip element or a dropdown list. If the user selects a checkbox, it will display a check mark over the icon (Figure 100: UI Element - 'Chip' Selected). This was used to provide visual feedback that the checkbox was selected. This was selected instead of highlighting the checkbox due to the fact that this could cause confusion on what element was selected as there are only two elements. The marker icons were implemented to make it easier for users to identify what checkbox represents which marker. Text also follows to clarify what the icons suggest.

8.1.1.1.3.4 Design Patterns
These are the design patterns that the applications inherit including: Breadcrumbs, sequence map pattern, Pyramid design pattern, wizard pattern, checkboxes, and hub and spoke pattern.
8.1.1.1.3.4.1 Breadcrumb Pattern

The breadcrumb pattern was implemented throughout the mobile application. By implementing this pattern, it would help the user to understand where the user currently is in the application. This would also help to reduce the cognitive load of the user. The text is displayed as bold, so it stands out to grab the user’s attention.
8.1.1.1.3.4.2 Sequence Map
Sequence map is an alternative way to provide visual feedback on where the user currently is on the system. However, unlike breadcrumbs, sequence maps can be used in understanding the length of a process when completing a task, such as: adding a marker to the map (Figure 53: Navigation - Add Marker (Page 1))., or adding an emergency contact (Figure 41: Add Contact Details - Page 1). By implementing sequence maps, it can help users in understanding where they are in a process and how far off the user is in completing a task. This was a solution to allow the use of multiple pages in the ‘adding a contact/marker’ process to break it down into digestible content without intimidating the user.
8.1.1.1.3.4.3 Pyramid Pattern
Pyramid pattern is a navigation pattern which makes it easier for users to navigate from one page to another, this was done to reduce the amount of interaction with the application. An example of this is Figure 65: Exercise - All Information, the user can view all the options available. If the user clicks onto the “Chest Stretch” button it will navigate the user to a new page (Figure 66: Exercise - Chest Stretch). By clicking to the “next” button it allows the user to navigate to the next exercise without the need to go back to the previous page. Same can also be applied to the Help pages such as Figure 85: Help - Custom Markers. This pattern helps to reduce the users cognitive load as they may get confused while navigating through the application and remember what button they last pressed on. This was also used within the application to break the information down into sizable chunks. By using this pattern, it also allows users to navigate through certain pages of the application in an ordinary fashion.
8.2 Back end
This section of the report will include backend diagrams including: Data Flow Diagrams, Use Case Diagrams, and Class Diagrams.
8.2.1 Data Flow Diagrams:

8.2.2 Context Diagram

Figure 102: Context Diagram – Route Planning is a level 0 context diagram which refers to the top level of communication between the route planning system and the user

Figure 103: Context Diagram - Exercise Activity is a context diagram which refers to the communication between the exercise activity and the user. The user will be able to select an activity and it will display it back to the user.
Chapter 5: Conclusion
As postulated by literature, before adopting of any technological advancement, potential users normally consider number of issues ranging from perceived usefulness to ease of using and extend to which the technology tends to solve their immediate and, to some, long-term needs and desires. The technology acceptance model (TAM) an extension of theory of reasoned action (TRA) highlights the relationship between behaviours and attitudes as well factors outlining perceived usefulness and ease of use of the technology. Importantly, as highlighted by literature and supported by this research findings, independence, control, and safety play a core role in motivating use or continue using a technology in addition to the cost, feedback, and usability support perceptions of the older population. As such, during technology development process, awareness of such determinants as contextual and psychological factors need to take precedence. Positive messaging in regard to the benefits of technologies for emphasising on independence and promoting active and healthy ageing takes a centre in older adults adopting a new technology. Additionally, simplicity of technology as well as reliability particularly compared to those aiming to replace. In most existing features and functionalities on certain phones that are an inconvenience for older adults to use. This could include texting on a keypad which required the user to press a button multiple times to get a certain letter. This functionality could be hard for certain users who suffer with conditions such as arthritis. This type of design flaws makes it less appealing for them to buy. Due to these issues, the experience of interacting with mobile devices is harsher to the older people compared to other generation segment. Visual Design improves the systems ornamental value by implementing elements such as fonts, colours, and images and many other elements. By implementing these correctly can make the system look elegant and useable for a vast variety of people. An example of this is implementing suitable colours for colour blind users; and implementing bold and big text for users who find it hard to view small text due to blurry vision which is common in older users. As such, designing a mobile app aimed to assist the older adults and old people in doing their day-to-day tasks, it is fundamental to consider physical, emotional, and social challenges faced by this generation segment.
References
Al-Razgan, M.S., Al-Khalifa, H.S., Al-Shahrani, M.D. and AlAjmi, H.H., 2012, November. Touch-based mobile phone interface guidelines and design recommendations for elderly people: A survey of the literature. In International Conference on Neural Information Processing (pp. 568-574). Springer, Berlin, Heidelberg.
Alshamrani, A. and Bahattab, A., 2015. A comparison between three SDLC models waterfall model, spiral model, and Incremental/Iterative model. International Journal of Computer Science Issues (IJCSI), 12(1), p.106.
Alshenqeeti, H., 2014. Interviewing as a data collection method: A critical review. English linguistics research, 3(1), pp.39-45.
Anshari, M., Almunawar, M.N., Shahrill, M., Wicaksono, D.K. and Huda, M., 2017. Smartphones usage in the classrooms: Learning aid or interference?. Education and Information Technologies, 22(6), pp.3063-3079.
Anthony, L., Kim, Y. and Findlater, L., 2013, April. Analyzing user-generated youtube videos to understand touchscreen use by people with motor impairments. In Proceedings of the SIGCHI conference on human factors in computing systems (pp. 1223-1232).
Balaji, S. and Murugaiyan, M.S., 2012. Waterfall vs. V-Model vs. Agile: A comparative study on SDLC. International Journal of Information Technology and Business Management, 2(1), pp.26-30.
Bassil, Y., 2012. A simulation model for the waterfall software development life cycle. arXiv preprint arXiv:1205.6904.
Bowen, G.A., 2009. Document analysis as a qualitative research method. Qualitative research journal, 9(2), p.27.
Bright, A.K. and Coventry, L., 2013, May. Assistive technology for older adults: psychological and socio-emotional design requirements. In Proceedings of the 6th International Conference on Pervasive Technologies Related to Assistive Environments (pp. 1-4).
Buabeng-Andoh, C., 2012. Factors influencing teachersâ adoption and integration of information and communication technology into teaching: A review of the literature. International Journal of Education and Development using ICT, 8(1).
Caprani, N., O’Connor, N.E. and Gurrin, C., 2012. Touch screens for the older user. Assistive technologies, pp.95-118.
De Vos, J., 2018. Do people travel with their preferred travel mode? Analysing the extent of travel mode dissonance and its effect on travel satisfaction. Transportation research part A: policy and practice, 117, pp.261-274.
Garg, V., Camp, L.J., Lorenzen-Huber, L., Shankar, K. and Connelly, K., 2014. Privacy concerns in assisted living technologies. annals of telecommunications-annales des télécommunications, 69(1-2), pp.75-88.
Hawley-Hague, H., Boulton, E., Hall, A., Pfeiffer, K. and Todd, C., 2014. Older adults’ perceptions of technologies aimed at falls prevention, detection or monitoring: a systematic review. International journal of medical informatics, 83(6), pp.416-426.
Ma, Q., Chan, A.H. and Chen, K., 2016. Personal and other factors affecting acceptance of smartphone technology by older Chinese adults. Applied ergonomics, 54, pp.62-71.
Ictech, B., 2019. Smartphones and Face‐to‐Face Interaction: Digital Cross‐Talk During Encounters in Everyday Life. Symbolic Interaction, 42(1), pp.27-45.
Kawamura, T., Umezu, K. and Ohsuga, A., 2008, June. Mobile navigation system for the elderly–preliminary experiment and evaluation. In International Conference on Ubiquitous Intelligence and Computing (pp. 578-590). Springer, Berlin, Heidelberg.
Kurniawan, S., 2008. Older people and mobile phones: A multi-method investigation. International Journal of Human-Computer Studies, 66(12), pp.889-901.
Lee, C. and Coughlin, J.F., 2015. PERSPECTIVE: Older adults' adoption of technology: an integrated approach to identifying determinants and barriers. Journal of Product Innovation Management, 32(5), pp.747-759.
Mitzner, T.L., Boron, J.B., Fausset, C.B., Adams, A.E., Charness, N., Czaja, S.J., Dijkstra, K., Fisk, A.D., Rogers, W.A. and Sharit, J., 2010. Older adults talk technology: Technology usage and attitudes. Computers in human behavior, 26(6), pp.1710-1721.
Nicolau, H. and Jorge, J., 2012, October. Elderly text-entry performance on touchscreens. In Proceedings of the 14th international ACM SIGACCESS conference on Computers and accessibility (pp. 127-134).
Palinkas, L.A., Horwitz, S.M., Green, C.A., Wisdom, J.P., Duan, N. and Hoagwood, K., 2015. Purposeful sampling for qualitative data collection and analysis in mixed method implementation research. Administration and policy in mental health and mental health services research, 42(5), pp.533-544.
Peek, S.T., Luijkx, K.G., Rijnaard, M.D., Nieboer, M.E., van der Voort, C.S., Aarts, S., van Hoof, J., Vrijhoef, H.J. and Wouters, E.J., 2016. Older adults' reasons for using technology while aging in place. Gerontology, 62(2), pp.226-237.
Ryan, F., Coughlan, M. and Cronin, P., 2009. Interviewing in qualitative research: The one-to-one interview. International Journal of Therapy and Rehabilitation, 16(6), pp.309-314.
Spreicer, W., 2011, June. Tangible interfaces as a chance for higher technology acceptance by the elderly. In Proceedings of the 12th international conference on computer systems and technologies (pp. 311-316).
Venkatesh, V. and Davis, F.D., 2000. A theoretical extension of the technology acceptance model: Four longitudinal field studies. Management science, 46(2), pp.186-204.
Yamamoto, G., Hyry, J., Krichenbauer, M., Taketomi, T., Sandor, C., Kato, H. and Pulli, P., 2015, March. A user interface design for the elderly using a projection tabletop system. In 2015 3rd IEEE VR International Workshop on Virtual and Augmented Assistive Technology (VAAT) (pp. 29-32). IEEE.
Young, R., Willis, E., Cameron, G. and Geana, M., 2014. “Willing but Unwilling”: Attitudinal barriers to adoption of home-based health information technology among older adults. Health informatics journal, 20(2), pp.127-135.
Yusif, S., Soar, J. and Hafeez-Baig, A., 2016. Older people, assistive technologies, and the barriers to adoption: A systematic review. International journal of medical informatics, 94, pp.112-116.
- 24/7 Customer Support
- 100% Customer Satisfaction
- No Privacy Violation
- Quick Services
- Subject Experts